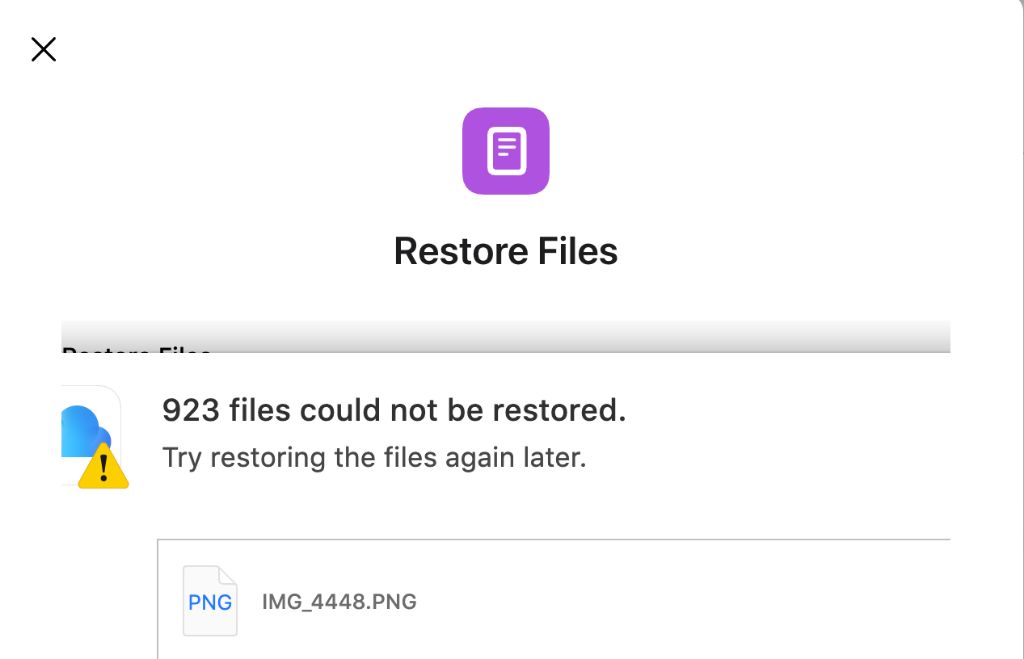iCloud is Apple’s cloud storage service that allows users to store photos, documents, and other files and access them from all their Apple devices. It can be incredibly useful for keeping files synced across iPhones, iPads, and Macs. However, sometimes users run into issues when trying to restore files from iCloud backups.
What does it mean when I can’t restore files from iCloud?
If you are unable to restore files from iCloud, it typically means one of several things:
- Your iCloud backup is corrupted or damaged in some way, so your devices cannot retrieve the files from it.
- You do not have enough available iCloud storage space to restore the files.
- Your internet connection is slow or unreliable, which interrupts the restore process.
- You deleted files from your devices after the last iCloud backup, so the files are no longer in your backup.
- Your iCloud account has some type of error that is preventing file restores.
In most cases, being unable to restore files from iCloud indicates a problem with the iCloud backup itself or the restore process – not the original files. The files likely still exist in iCloud, but you may need to troubleshoot to get access to them again.
Why might my iCloud backup be corrupted or damaged?
There are a several reasons why an iCloud backup can become corrupted or damaged, leading to issues with restoring files:
- Interrupted iCloud backups – If the backup process is interrupted for any reason, such as loss of internet connectivity or your device powering off, it can cause incomplete or corrupt backup files.
- Insufficient iCloud storage – If you run out of your allocated iCloud storage during a backup, it can cause backup files to be damaged.
- Sync errors – Sometimes sync errors occur during the backup process between iCloud and your device which can lead to corruption.
- Outdated software – Using outdated operating systems or software can create compatibility issues leading to backup problems.
- Switching devices mid-backup – If you start a backup on one device then transition to another device mid-process, it can corrupt files.
To minimize your chances of a corrupt iCloud backup, be sure to maintain a reliable internet connection during backups, have sufficient iCloud storage, keep your software up-to-date, and avoid switching devices mid-backup.
How can I fix an iCloud backup that is not restoring my files?
If your iCloud backup appears to be corrupted or will not restore files properly, there are some steps you can take to attempt to fix it:
- Restart your device – Sometimes restarting your iPhone, iPad, or Mac can resolve temporary glitches with the iCloud backup.
- Check your internet connection – Make sure you have a strong WiFi or cellular signal to ensure uninterrupted backup and restore operations.
- Delete and re-enable iCloud backup – Turn off iCloud backup, delete the corrupt backup from your account, then re-enable backups to start fresh.
- Use iCloud web interface – Try accessing and downloading files directly from the iCloud web interface at www.icloud.com.
- Contact Apple support – Apple support can run diagnostics, re-enable your account, or remove any damaged files from your account so you can start clean.
In some cases you may need to delete your iCloud backup and start a brand new backup from scratch in order to resolve ongoing corruption issues.
What can I do if my iCloud storage is full?
Running out of your allocated iCloud storage is one of the most common reasons users have difficulty restoring files from backup. Here are some tips for freeing up space or expanding your storage:
- Delete old device backups – You can delete old iPhone or iPad backups you no longer need from iCloud settings.
- Manage photos and videos – Optimize your iCloud Photo Library to store full resolution versions only on your primary device.
- Downgrade iCloud storage tiers – If you’re paying for 2TB but only using 200GB, downgrade to a lower storage tier.
- Offload documents and data – Move documents or data to external hard drives and delete from iCloud.
- Upgrade your iCloud storage plan – Upgrade to the next level of storage if you consistently need more capacity.
Clearing older, unused files from iCloud is usually the fastest way to make space for new backups. You can also upgrade your monthly subscription for more storage – Apple offers plans up to 2TB shared across all devices.
What can cause sync errors with iCloud?
iCloud relies on continuous syncing between your devices and Apple’s servers. Sometimes errors can occur during the sync process that lead to backup file corruption:
- Network connectivity issues – Poor WiFi or cellular signals while syncing can create errors.
- Insufficient iCloud storage – Running out of storage during a sync can cause incomplete transfers.
- Software bugs – Bugs in iOS, iPadOS, macOS or the iCloud platform itself can sometimes interrupt syncs.
- Too many devices on one account – Having too many devices on a single iCloud account can overload sync capability.
- Third party apps – Some third party apps have bugs that create problems syncing with iCloud.
If you notice frequent sync issues, try updating software, toggling WiFi and cellular connections, removing devices from your account, or uninstalling problem apps. Maintaining adequate iCloud storage space can also minimize errors.
What should I do if I deleted a file from my device before it backed up?
If you delete a file from your iPhone, iPad, or Mac before that device has backed up to iCloud, the file will no longer exist anywhere other than the device trash or “recently deleted” folder for a limited time. To avoid losing files this way:
- Check iCloud backup status regularly – This ensures your device data is backing up frequently.
- Recover from the device trash – iPadOS and macOS devices store deleted files temporarily in the trash folder.
- Don’t disable iCloud backup – Keep backups enabled so deletes sync before they’re permanent.
- Download files to another device first – Store a copy on another device before deleting from the original.
If you deleted a file too long ago to recover from device trash, unfortunately it cannot be restored from iCloud. Enable more frequent iCloud backups so this issue is less likely in the future.
What could cause errors with my iCloud account?
In some cases, the issues preventing file restores are on Apple’s servers rather than your device backups. Potential iCloud account errors include:
- Incorrect Apple ID credentials – Using the wrong Apple ID or password when configuring iCloud.
- Two-factor authentication problems – Issues receiving two-factor authentication codes by text or phone call.
- Account security locks – Apple locking access to the account for security reasons.
- Billing problems – Lapsed billing information leading to account suspension.
- Exceeding device limit – Apple allows only 10 devices connected to one iCloud account.
Checking your Apple ID credentials are correct, managing devices properly, and keeping payment information up to date can prevent many iCloud account issues. Contact Apple support if problems persist.
Can switching devices during an iCloud backup cause issues?
Yes, if you begin an iCloud backup on one device (such as an iPhone) then transition to a different device (such as an iPad) before the backup completes, it can definitely corrupt files or interrupt the backup process. Each device backup should complete fully before switching devices.
This most often occurs when starting a backup on your iPhone, then continuing to browse or use your iPad before the iPhone backup finishes. It’s best to wait until your initial device reports the backup completed successfully before moving to another device.
How can I tell if my operating system needs to be updated?
Outdated operating systems are a common cause of iCloud backup problems and syncing issues. Here’s how to check if you need software updates:
- iPhone/iPad – Go to Settings > General > Software Update to check for iOS updates.
- Mac – Click the Apple menu > About This Mac > Software Update to check for macOS updates.
- Windows PC – Click Start > Settings > Update & Security to check for Windows updates.
Major operating system updates like iOS 16, iPadOS 16 or macOS Ventura often include bug fixes and performance improvements for iCloud syncing. Keeping your devices up to date is key.
Can third party apps cause problems syncing data to iCloud?
Yes, bugs or compatibility issues with third party apps can definitely disrupt the iCloud sync process and lead to backup corruption or data errors. Apps that frequently access the cloud in the background are most likely to run into issues.
If you notice sync problems appearing after installing a new app, try uninstalling it as a test. Reach out to the developer to report bugs or sync errors you notice in their app – many will release updates to resolve iCloud problems.
Should I remove devices from my iCloud account if I have sync issues?
If you have the maximum 10 devices connected to a single iCloud account, it can sometimes create performance issues with syncing and backing up. Removing old or unused devices can improve iCloud reliability.
Check your account’s list of connected devices under iCloud settings and remove any you aren’t actively using. You may wish to set up separate iCloud accounts for your family members rather than sharing one crowded account.
What options do I have if Apple Support cannot fix my iCloud issues?
If you continue having problems restoring iCloud files after trying Apple’s troubleshooting suggestions, here are a few last resort options:
- Sign up for a new iCloud account – Creating a brand new account can essentially give you a “clean slate.”
- Restore your device – For iPhone or iPad, a full factory reset erases corrupt backup files.
- Authorized repair – Apple Stores and authorized service providers can attempt data recovery options.
- Third party data recovery – Specialized data recovery firms may be able to retrieve files from a damaged backup.
Just keep in mind that once an iCloud backup is significantly corrupted, it can be difficult or impossible to repair. Preventing backup corruption in the first place is always preferable.
Conclusion
Restoring lost files from an iCloud backup can be a frustrating experience if you encounter errors or corruption issues. Maintaining reliable network connections, sufficient backup storage, up to date software, and uncomplicated iCloud accounts are the best ways to avoid problems accessing iCloud file restores when you need them.
If your backups become damaged or your account experiences issues, be sure to methodically try Apple’s troubleshooting suggestions, work with Apple support, and consider seeking professional data recovery assistance if needed to retrieve critical files.