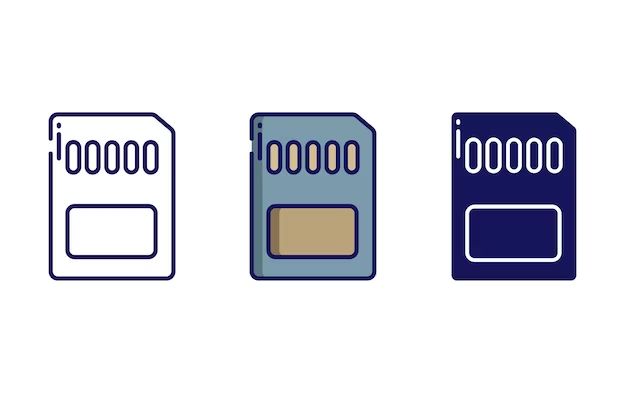Being unable to save files to an SD card is a common issue that many users encounter. This problem prevents you from transferring files like photos, videos, documents, and other data from your device’s internal storage onto the external SD card. Without the ability to save to the SD card, you can run out of space on your device and be unable to take more photos, download apps, or even update your system. Understanding why you can’t save to the SD card and how to fix it is important for properly managing your device’s storage.
Common Causes
One of the most common reasons for not being able to save files to an SD card is that the card is not properly inserted into the device. The SD card needs to be fully pushed into the card slot in order for the device to recognize it and be able to write data to it. If the card is not seated correctly, the device may show that the SD card is mounted but any attempt to write files to it will fail with errors like “SD card unexpectedly removed” or “Write error.” Physically checking that the SD card is fully inserted into the card slot and trying to reseat it can often resolve this issue.
Card Format
The format of the SD card can prevent files from being saved if it is incompatible with your device’s file system. SD cards typically use the FAT32 or exFAT formats. FAT32 has a maximum file size of 4GB and is compatible with older devices, while exFAT supports larger files and capacities but may not work on older systems (Source 1).
If your Android device uses FAT32, you may be unable to save files larger than 4GB to your SD card formatted as exFAT. Similarly, older Windows versions like XP only support FAT32 and not exFAT (Source 2). To resolve this, reformat the SD card to match your device’s file system, either FAT32 or exFAT depending on your needs.
Card Locked
Many SD cards have a physical lock switch on the side that can prevent writing data to the card. If this switch is slid to the locked position, you will not be able to save files to the SD card.
To fix this issue, locate the lock switch on your SD card and gently slide it to the unlocked position. The switch should move smoothly and take little force. Be careful not to break off the switch when unlocking the card. Once unlocked, you should now be able to save files to the SD card as normal.
According to CleverFiles, you can check your SD card properties on a computer to see if the card is locked. Right-click on the drive and choose Properties. If you see “Read-only” under the General tab, it means the physical lock switch is enabled.
Insufficient Space
One of the most common reasons an SD card may say it’s full when trying to save files is that it simply does not have enough free space available. SD cards have a finite amount of storage capacity, usually ranging from a few gigabytes to hundreds of gigabytes depending on the card size. If the used space on the card reaches this capacity limit, the card will appear full and prevent additional files from being saved.
There are a few ways to check the available space on an SD card:
- On a computer, check the Properties of the SD card drive in File Explorer (Windows) or Finder (Mac). This will show total capacity and free space.
- On a phone or camera, go to the Storage settings to view details about available space.
- Use a file manager app on a mobile device to browse the files on the card and see free space.
If the SD card is near capacity, the only solutions are to delete unnecessary files to free up space, or replace the card with a higher capacity one. Reformatting the card can also reclaim space lost to system files. Some tips to free space:
- Delete old photos and videos, especially large files.
- Remove unneeded apps, documents, and downloads.
- Back up files elsewhere then delete from the card.
- Use a PC to view hidden system files that use space.
Getting a higher capacity SD card may be necessary for users who regularly save a lot of data like photos, videos, apps, or music. A 16GB card can easily become full for active users.
Card Failure
One potential reason for not being able to save files to an SD card is that the card itself has failed or become damaged in some way. SD cards can fail for a variety of reasons including physical damage, file system corruption, or simply wearing out over time from repeated write/erase cycles [1]. Some signs of a damaged SD card are the inability to format the card, frequent read/write errors, or the card not being recognized by devices at all.
SD cards have fragile components inside that can fail from being dropped, bent, or exposed to extreme heat or cold. The gold contacts on the card can also become dirty or corroded over time, interfering with the connection to devices. Damaged cards may initially seem to work fine, but then suddenly stop being recognized or lose saved data. It’s a good idea to regularly backup important photos/files and replace older cards every few years to avoid failures.
Device Issues
Hardware or software faults with your Android device can also prevent saving files to the SD card. Issues like a faulty SD card reader, corrupted system files, or bugs in the Android OS version can all block access to external storage (source). Here are some device-related problems that may arise:
- Faulty SD card reader – If the SD card reader hardware is damaged, it will not be able to detect or interact with inserted SD cards.
- Corrupted system files – Errors in critical system files that manage external storage access can block SD card usage.
- Outdated OS – Older versions of Android may have bugs that prevent proper SD card functionality.
- Custom ROMs – Unofficial custom Android builds are more likely to have SD card issues.
To resolve device-related problems, first try basic troubleshooting like restarting your phone or reinserting the SD card. Updating to the latest Android OS version may also help. If issues persist, you may need professional repair to replace any damaged hardware components like the SD card reader.
Corrupted Files
One common cause of being unable to save files to an SD card is file corruption. When the file system on the SD card becomes damaged, it can prevent reading or writing files properly. File corruption often occurs when the SD card is improperly ejected from a device before file transfers are completed, which can leave files in an incomplete state. Physical damage to the card or exposure to extreme heat or moisture can also corrupt the file system.
Signs of file corruption include getting error messages when trying to access files, finding that files are missing or truncated, or being unable to add new files to the card. According to CleverFiles, running the CHKDSK utility in Windows can often repair file system damage and restore access to files on a corrupted SD card. On Android, apps like DiskDigger Photo Recovery can scan and recover lost photos and videos from a damaged SD card. To avoid corruption, it’s important to properly eject the SD card before removal and keep backups of important files.
Fixes
There are a few different methods you can try to fix SD card saving issues on your device. Some solutions involve formatting or replacing the SD card, while others focus on troubleshooting the device itself.
Format the SD Card
Formatting the SD card can help resolve corruption issues that may be preventing files from saving properly. To format on Windows, right-click the SD card drive in File Explorer and select “Format”. On Android, go to Settings > Storage and tap the SD card, then choose “Format”. Formatting will erase all data, so be sure to back up files first.
Try a New SD Card
If formatting does not fix the issue, the SD card itself may be damaged or worn out. Replacing the card with a new, high-quality SD card is often an effective solution. Choose a card from a reputable brand and check the speed rating for optimal performance. After inserting the new card, you may need to reformat it before usage.
Device Troubleshooting
Problems with the device may also prevent saving files to the SD card. On Android, check that the SD card is properly mounted by going to Settings > Storage. Try removing and reinserting the card. For laptops, verify the card reader functions properly by testing another card. Updating device drivers and rebooting after inserting the card can help too. If issues persist on a mobile device, a factory reset may be necessary.
Prevention
Most memory card issues can be prevented by practicing good card maintenance habits. Here are some tips for safely handling and storing your cards:
When inserting cards into your camera or card reader, be gentle and ensure the card is facing the correct direction before fully pushing it in. Never force a card into the slot. For removal, follow your device’s eject procedures—don’t just pull out the card. Improper insertion or removal can damage connectors and pins.
When not in use, store cards in a dry, cool place in their protective cases—not loose in a bag or pocket. Avoid exposing cards to liquids, heat, or intense sunlight for extended periods. Dust, dirt, and debris can also corrupt data contacts over time, so keep cards clean.
Avoid touching the exposed connectors and keep hands clean when handling cards. Oils and residues can negatively interact with delicate pins and contacts. Hold cards by the sides/edges only.
Before long term storage or archiving, transfer images off the card to your computer or other storage media. Full cards are more prone to issues.