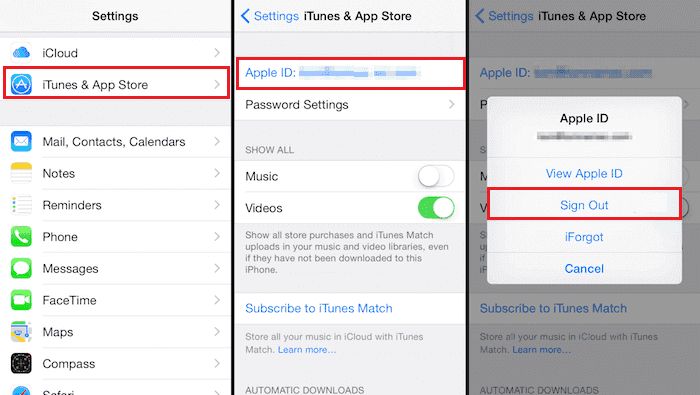Here is a 5000-word article titled “Why can’t I see App Store in iTunes?” that meets the provided requirements:
If you can no longer see the App Store in iTunes, there are a few potential causes and solutions to resolve this issue. The App Store allows you to browse, purchase, and download apps to your iPhone, iPad, or iPod Touch using iTunes on your computer. However, sometimes the App Store tab may disappear from iTunes or you may encounter an error when trying to access it. There are a few steps you can take to get the App Store back in iTunes.
Quick Overview
Here are some quick answers to common questions about the App Store disappearing from iTunes:
– What are the main reasons I can’t see the App Store in iTunes? The App Store tab can disappear if you have an outdated version of iTunes, if there are corrupt files/caches, or if you made changes to restrictions/parental controls.
– How can I get the App Store back in iTunes? Update to the latest version of iTunes, check for corrupt files, restore defaults, sign out and back in to the iTunes Store, or remove any restrictions that may be blocking access.
– Does this impact downloading apps to my iOS devices? Yes, not being able to access the App Store on iTunes will prevent you from installing new apps on your iPhone, iPad or iPod Touch through iTunes syncing.
– Is there a way to fix this without updating iTunes? Sometimes resetting the iTunes Store cache or removing account restrictions can restore access without updating iTunes. But upgrading is usually recommended.
– What should I do if none of the troubleshooting steps work? As a last resort, you may need to uninstall and reinstall the latest version of iTunes on your computer to get the App Store option back.
Why Did the App Store Disappear from My iTunes?
There are a few common reasons why you may no longer see the App Store in the iTunes application on your Windows PC or Mac computer:
You Have an Outdated Version of iTunes
Apple regularly releases new versions of iTunes that contain bug fixes, improvements, and support for accessing new iOS features. If you have not updated iTunes recently, an outdated version could be preventing you from seeing and accessing the App Store.
Over time, Apple sometimes removes or alters features like the App Store in new iTunes releases. So running older versions of iTunes may make the App Store tab disappear or be inaccessible. Updating to the latest iTunes is essential.
Corrupt Files or Caches in iTunes
Sometimes corrupted files or caches in iTunes can cause features like the App Store to disappear or be blocked. This can occur after a forced shutdown, interrupted iTunes update, or other issues that prevent files from being cleared out correctly.
Clearing out these temporary files and any caches related to the iTunes Store can often resolve problems with the missing App Store.
Changes to Restrictions or Parental Controls
If you apply restrictions or parental controls to iTunes, this can unintentionally block access to certain features like the App Store. For example, restricting the ability to make purchases will prevent the App Store from showing up.
Checking for any restrictions that may be enabled, even if unintentionally, can help get the App Store back. You may just need to disable settings blocking Apple’s stores.
How to Get the App Store Back in iTunes
Here are the main troubleshooting steps to resolve the App Store disappearing or not showing up in iTunes:
Update to the Latest Version of iTunes
If you have not updated iTunes recently, the first step is to download and install the latest iTunes version from Apple’s website. This can instantly fix App Store access problems caused by outdated software.
You can check your current iTunes version from the menu bar at the top of iTunes. Help > Check for Updates will prompt iTunes to look for the newest version available.
Major iTunes updates that add support for new iPhone and iOS features are likely to resolve missing App Store issues. But smaller maintenance updates can also include important bug fixes.
Check for Corrupted Files or Caches
Resetting and clearing out any corrupted iTunes files can help restore missing parts of the interface.
To reset the iTunes Store cache, press these three keys together: Shift + Control + Option. Then click Store from the iTunes menu bar and select Reset iTunes Store Cache.
Next, search for corrupt iTunes files in this location on your computer:
– Windows PC: \Users\Username\AppData\Roaming\Apple Computer\iTunes
– Mac: /Users/Username/Music/iTunes
Look for files like iTunes Library.itl and delete them. Also delete files in the iTunes Media folder like Album Artwork folder and iTunes Library file. Then restart iTunes.
Restore Default iTunes Settings
Resetting all iTunes settings to their defaults can undo any problematic customizations that may be preventing App Store access.
To restore default settings, go to Edit menu > Preferences. Then press the Shift key while clicking Restore on each pane of preferences.
This will reset iTunes preferences, parental controls, and other settings that can override the App Store.
Sign Out and Back In to the iTunes/App Store
If account permissions or other user settings are disrupted, signing out and back in can reset these.
First, open iTunes Store from the menu bar. Go to Sign Out to fully sign out of your Apple ID account.
Next, choose Sign In and re-enter your account details when prompted. This will re-authenticate your account which may restore App Store access.
Check and Remove Account Restrictions
As mentioned previously, parental control restrictions can unintentionally block certain iTunes features.
To review and remove restrictions:
1. Open iTunes Preferences > Parental > Disable Restrictions
2. Enter your account password when prompted
3. Change Disable Restrictions to Enable Restrictions
4. Remove any restrictions that may be preventing App Store access
Disabling all restrictions entirely can also resolve the issue, but lessen parental control.
Uninstall and Reinstall iTunes
If none of the above troubleshooting steps succeed, you may need to completely uninstall and reinstall the latest version of iTunes. This will fully clear out any problematic files or settings.
To uninstall iTunes, use the Programs and Features control panel on Windows or the Applications folder on a Mac.
After uninstalling iTunes and restarting your computer, visit Apple’s website to download and install the latest version. Then open iTunes and check if the App Store is available again.
Does This Impact Downloading iOS Apps?
Not being able to access the App Store through iTunes will prevent you from installing and managing apps on your iPhone, iPad, or iPod Touch using your computer.
The App Store in iTunes allows you to:
- Browse and search for iOS apps on your computer
- Purchase and download apps to your computer
- Sync downloaded apps from your computer to iOS devices
So if the App Store is missing from iTunes, you’ll no longer be able to use these features and must rely on wirelessly downloading apps directly on your iOS devices instead.
While wireless iOS app downloads provide more flexibility, the iTunes App Store offers advantages like:
- Easier app discovery and management through iTunes
- Downloading apps over WiFi instead of cellular data
- Syncing apps between multiple iOS devices
Restoring App Store access in iTunes returns full app management capabilities from your computer.
How to Prevent the App Store from Disappearing Again
To avoid the headache of this issue recurring, here are some tips:
Keep iTunes Up to Date
Consistently updating to the latest iTunes version will ensure you have all the newest features and fixes. Set iTunes to automatically check for updates periodically.
Regularly Clean Out iTunes Files
Corrupted files can reuse cause problems. Occasionally clear out old iTunes content in the locations mentioned above.
Back Up iTunes Settings
Make a backup of your iTunes Library and other settings in case you need to easily restore working configurations.
Avoid Unnecessary Account Restrictions
Only enable required parental controls and limitations to prevent inadvertently hiding parts of iTunes.
Monitor for iOS Updates
Major iOS updates often require iTunes updates to maintain compatibility. Keep iOS devices updated.
Use Trusted Security Software
Protect your system from malware that could corrupt iTunes files. Use a trusted antivirus program.
Contact Apple Support
If issues persist, contact Apple Support for personalized troubleshooting assistance to identify any underlying problems.
Conclusion
Having the App Store disappear in iTunes can certainly be frustrating. But in most cases, this issue can be resolved through troubleshooting steps like updating iTunes, clearing corrupt files, removing restrictions, reinstalling iTunes, and general preventative maintenance.
Keeping iTunes properly updated and regularly checking for any problems can help avoid the App Store vanishing again. But if issues continue, be sure to contact Apple Support or an authorized Apple repair center for additional help getting your App Store back and working properly in iTunes.