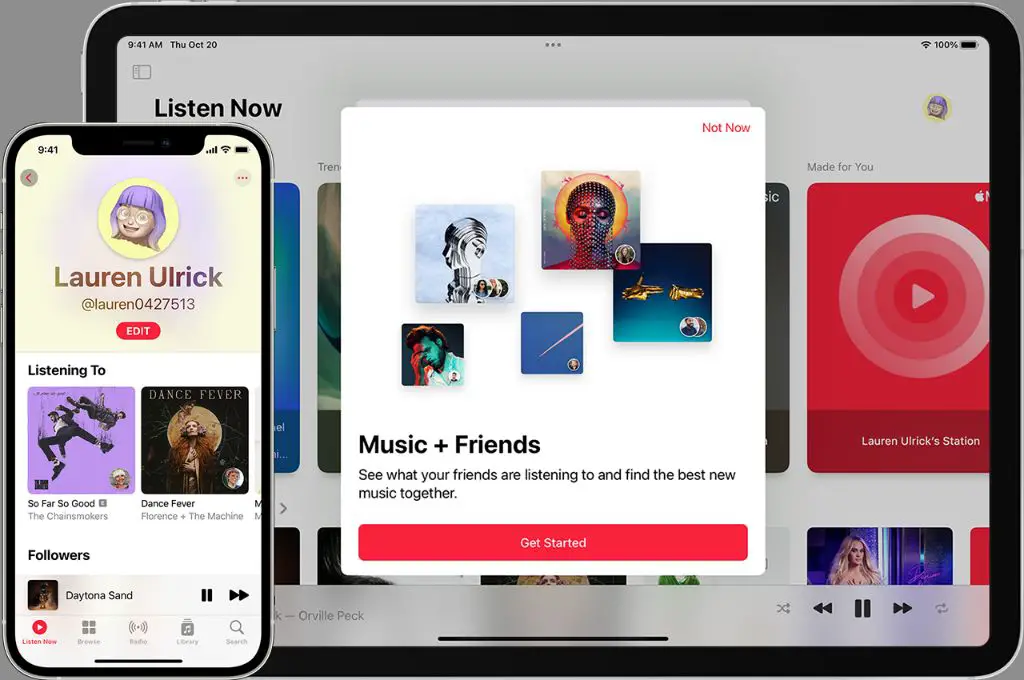If you subscribe to Apple Music but can’t seem to access it through iTunes, there are a few common reasons why this might happen and some steps you can try to get Apple Music working properly in iTunes again.
Your Apple Music Subscription Isn’t Active
The most obvious reason why Apple Music may not show up is if you don’t have an active subscription. Apple Music requires a paid monthly or annual subscription to access the full catalog of over 90 million songs, playlists, music videos and more. If your subscription has expired or you haven’t signed up, Apple Music features will not be available.
To check your subscription status, open the App Store on your iPhone, iPad or iPod touch and tap on your profile picture in the top right. Then select “Subscriptions” to see your active subscriptions. If Apple Music is not listed or shows as “Expired”, you’ll need to renew your subscription or sign up for a new one.
iTunes Isn’t Signed Into the Same Apple ID
In order for Apple Music to work correctly, you need to be signed into the same Apple ID across all your devices including iTunes. If iTunes is signed into a different Apple ID than your iPhone, Apple Music will not sync properly.
To check which Apple ID is signed into iTunes, open iTunes and click “Account” in the menu bar at the top. This will show the Apple ID currently in use. Make sure this matches the Apple ID signed into your iPhone or other devices. If not, sign out of iTunes and sign back in with the correct Apple ID.
iTunes Is Out of Date
Using an outdated version of iTunes is another common culprit for Apple Music issues. To access Apple Music in iTunes, make sure you have updated to the latest version of iTunes, which is version 12.12 or later.
To check your iTunes version on a Windows PC, open iTunes and click “Help” then “About iTunes”. On a Mac, click “iTunes” in the menu bar then “About iTunes”. If you do not have the latest version, download the iTunes update installer from Apple’s website.
Apple Music Sync is Disabled
iTunes offers a feature to sync your Apple Music library between devices including your iPhone and computer. If this syncing capability is disabled, it could prevent Apple Music from appearing in your iTunes library.
To check if Apple Music syncing is enabled in iTunes, click “Edit” in the menu bar and select “Preferences”. Click the “General” tab and make sure “Sync Library” is checked under Apple Music. If syncing is disabled, check this box to turn it on and allow your Apple Music library transfer to iTunes.
Restarting Devices
In some cases, simply restarting your devices can help trigger Apple Music to appear in iTunes if it’s not showing up for some reason. Try force quitting iTunes on your computer and rebooting, then restart your iPhone or iPad as well. This may refresh the connection and allow Apple Music content to become available in iTunes.
Authorizing Your Computer
You need to authorize your computer using your Apple ID before Apple Music can sync properly to your iTunes library. If you’ve recently got a new computer or reinstalled iTunes, you may need to authorize it.
Open iTunes on your computer and select “Account” then “Authorizations” in the menu bar. Click “Authorize This Computer” and sign in with your Apple ID and password. This should link your account details, enabling Apple Music to sync correctly.
Enable iCloud Music Library
The iCloud Music Library feature makes sure music you add or edit on any device appears everywhere else. Enabling iCloud Music Library in iTunes can help Apple Music songs show up properly.
In iTunes, click “Edit” then “Preferences” and go to the “General” tab. Check the box for “iCloud Music Library” under Show Apple Music Features, then click OK. This will sync your Apple Music content across devices through iCloud.
Checking Restrictions
If you have parental restrictions enabled for a child account, this can sometimes block access to Apple Music. Double check that restrictions are not blocking Apple Music and consider setting restrictions to “Unrestricted” if issues persist.
Contacting Apple Support
If you still can’t get Apple Music to appear in iTunes after trying the steps above, your last resort may be contacting Apple Support directly for assistance. They can help troubleshoot further and resolve persistent Apple Music and iTunes issues.
Summary of Troubleshooting Tips
Here’s a quick summary of troubleshooting steps to take if Apple Music won’t show up in iTunes:
| 1. Check Apple Music subscription is active |
| 2. Confirm same Apple ID signed into iTunes |
| 3. Update to latest version of iTunes |
| 4. Enable Apple Music syncing in Preferences |
| 5. Restart devices to refresh connection |
| 6. Authorize computer with Apple ID |
| 7. Turn on iCloud Music Library sync |
| 8. Check parental restrictions |
| 9. Contact Apple Support |
Conclusion
Apple Music not appearing in iTunes is usually due to subscription, software or syncing issues rather than a larger problem. In most cases, you can get your Apple Music library showing up properly again in iTunes by following the troubleshooting tips outlined here. If you continue to have problems getting Apple Music to work in iTunes after trying these steps, contacting Apple support provides another option to help get the issue resolved.