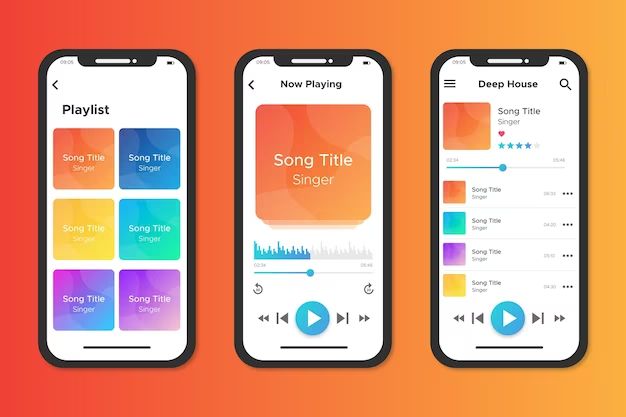Apple Music is a subscription-based music streaming service from Apple that launched in 2015. In addition to streaming over 90 million songs, Apple Music allows users to download music for offline listening. However, users sometimes encounter issues with their downloaded music not showing up properly in their libraries. This can prevent them from accessing music they own when offline.
Checking Download Settings
To enable downloads on Apple Music, you first need to check your download settings. On an iPhone or iPad, go to Settings > Music and toggle on ‘Automatic Downloads’ to enable automatic song downloads when adding music to your library (1). This will allow any songs added to your library to be automatically downloaded for offline listening.
You can also check this setting on a Mac by going to Music > Preferences > General and making sure “Always download songs when adding to library” is checked (2). In the desktop Music app, this will automatically download any new additions.
Finally, in iTunes on a Windows PC, go to Edit > Preferences > Downloads and make sure “Automatically download songs when adding to my library” is checked (3). With this enabled, new music additions will download.
By confirming these settings are toggled on and enabled, you can ensure your Apple Music downloads are properly configured across devices.
Checking the Library Tab
Downloaded music will appear in the Library tab in Apple Music, but it may not show up in your playlists or albums. The Library tab contains all of the music in your Apple Music account, including any songs, albums or playlists you’ve added for offline listening.
To view your full download history, go to the Library tab and select Downloads. This will show every individual track you’ve marked for offline playback. You can also sort your Library by Recent to see your latest downloads at the top.
So if you’re missing downloaded music, first check the Library tab and Downloads section. According to Apple Support, “Downloaded music appears in My Music or Playlists, not necessarily in albums” (source). The downloads may not be visible in your regular music library view.
Syncing with iTunes
One reason downloaded music may not appear in your Apple Music library is if you haven’t properly synced your iTunes library with Apple Music. When you download music via iTunes on your computer, it is stored locally in your iTunes library. To get that music to show up in your Apple Music library on your iPhone or other devices, you need to sync the two libraries.
To sync downloads from iTunes to Apple Music, open the Apple Music app on your iPhone and go to Settings > Music > Sync Library. Turn on Sync Library so that any music you have downloaded and added to your iTunes library on your computer will automatically be added to your Apple Music library across devices. Do note that there are restrictions on downloaded content when it comes to Apple Music.
You can also manually sync by connecting your iPhone to your computer via USB and opening iTunes. In iTunes, click on your device icon and select “Sync Music.” This will transfer any music downloads and playlists in your iTunes library to Apple Music on your iPhone.
If you have made any new downloads in iTunes that you want to access in Apple Music, be sure to sync again to add them to your Apple Music library after downloading.
The 50,000 Song Limit
Apple Music has a limit of 50,000 songs that can be downloaded for offline listening according to users on Apple’s support forums. This limit applies specifically to songs downloaded from Apple Music for offline playback. The 50,000 download limit is separate from the overall 100,000 song limit for an Apple Music library.
So while you can have up to 100,000 total songs in your Apple Music collection, only 50,000 of those can be downloaded at one time for offline listening. If you try to download more than 50,000 songs, you may get an error message about exceeding the limit.
The 50,000 download limit appears to be a technical restriction Apple has in place, perhaps to minimize the storage space taken up by offline music. Some users have requested Apple increase the download limit, but it has remained at 50,000 as of now.
If you reach the 50,000 song download limit, you will need to delete some downloaded songs before adding new downloads. Focus on removing downloads for playlists or albums you no longer listen to offline regularly. The songs themselves will still be available for streaming in Apple Music, but just not downloaded locally.
Restrictions on Downloaded Content
Apple Music places certain restrictions on the content you can download due to licensing agreements. Unlike purchasing songs outright, streaming services like Apple Music don’t provide unlimited ownership rights.
For instance, according to ViWizard.com, Apple Music limits subscribers to downloading 100,000 songs to their personal libraries. This allows you to access a reasonable catalog of music offline, while preventing unlimited hoarding of content.
There are also restrictions on downloading certain releases, like exclusives or remixes, which may be limited to streaming only based on the original licensing agreement. Generally, most mainstream music can be downloaded without issue.
So while Apple Music downloads provide offline listening access, the catalog available for download is not the full 60 million+ songs. There are limits in place to comply with licensing deals between Apple and record labels.
Using the Desktop App
One way to access your downloaded Apple Music on other devices is through the iTunes desktop app. You can download iTunes for Windows or Mac from the Apple website. The desktop app lets you manage your Apple Music library and downloads.
To download songs or albums on your computer using iTunes, find the content you want to download and click the download button next to it. Downloaded content will appear under the Downloads section in your music library within the app. You can then sync downloaded content from iTunes to your iPhone or iPad.
To sync downloads to your device, connect it to your computer using the USB cable. Open iTunes, click on your device icon, and configure the sync settings under Music. Check the boxes for any playlists or content you want synced from your Downloads folder to your device. Then click the Sync or Apply button to start the transfer.
Using the iTunes desktop app to manage your downloads allows you to access your songs on additional devices. Just be sure to sync your downloads from iTunes to your phone or tablet to make them available offline on those mobile devices.
Checking iCloud Settings
One common reason downloaded music may not appear in your Apple Music library is because Apple Music and iCloud are not properly synced. Apple Music relies on your iCloud Music Library to match and sync your downloaded music across devices. Here are some tips for ensuring Apple Music and iCloud sync properly:
On your iPhone, iPad, or iPod touch, open the Settings app, tap on your name, then tap “iCloud”. Make sure “iCloud Music Library” is enabled. This allows your Apple Music library to be stored in iCloud and synced across your devices.
You can also check this setting on a Mac by going to System Preferences > Apple ID > Media & Purchases and making sure “iCloud Music Library” is checked.
Additionally, enable “Sync Library” in the settings of the Apple Music app. According to Apple Support, “When you turn on Sync Library, any additions, edits, or deletions you make to your library on any of your devices update across all of your devices.” (source).
If you made changes to your library and want to manually sync, you can go to the Apple Music app on your iPhone, tap the profile icon in the top right, and choose “Sync Library”. This will force an immediate sync between iCloud and your device.
On a Windows PC, you can check that iCloud Music Library is enabled by opening iTunes, going to Preferences > Music and verifying that “iCloud Music Library” is checked. This syncs your Apple Music collection across Windows, Mac, iOS, Android and the web (source).
By ensuring Apple Music and iCloud are properly synced, your downloaded music should appear correctly in your library across all your devices.
Contacting Apple Support
If you are still unable to see your downloaded music in your Apple Music library after trying the troubleshooting steps above, it’s best to contact Apple Support directly for further help. Apple provides several options for getting in touch with their support team:
- Call Apple Support: You can call 1-800-275-2273 in the US or check the Apple Contact page for international numbers.
- Chat with Apple Support: Initiate a live chat through the Apple Support Contact page.
- Schedule a Genius Bar appointment: Visit an Apple Store and book a Genius Bar appointment for 1-on-1 troubleshooting help.
- Email Apple Support: Send an email to Apple through the Contact page and typically get a response within 24 hours.
When contacting Apple Support, be sure to clearly describe the issue you’re experiencing with accessing downloaded music in your Apple Music library. Providing details like when the issue started, what troubleshooting you’ve already tried, and the devices affected can help Apple Support resolve the problem faster.
Summary
If you have trouble accessing downloaded music in your Apple Music library, there are a few key troubleshooting steps to try:
– Check your Apple Music settings to confirm “Show Apple Music” is enabled under Downloads. This ensures all your downloaded content appears in My Music.
– Go to the Library tab and look for a Downloaded Music playlist, which is where all downloaded songs are stored.
– Sync your Apple Music library with iTunes on your computer to see if that refreshes the library.
– Note that Apple Music libraries are limited to 100,000 songs total, including a maximum of 50,000 downloaded tracks. Check if you’ve reached the limit.
– Some types of downloaded content like videos or DRM-protected files from other sources may not upload. Double check for restrictions.
– Try accessing your library via the Apple Music desktop app as an alternative.
– Confirm your iCloud Music Library settings are enabled correctly for your Apple ID.
– If you still can’t access downloads, contact Apple Support for further troubleshooting assistance.
With some dedicated troubleshooting using these steps, you should hopefully be able to regain access to your full Apple Music download library.