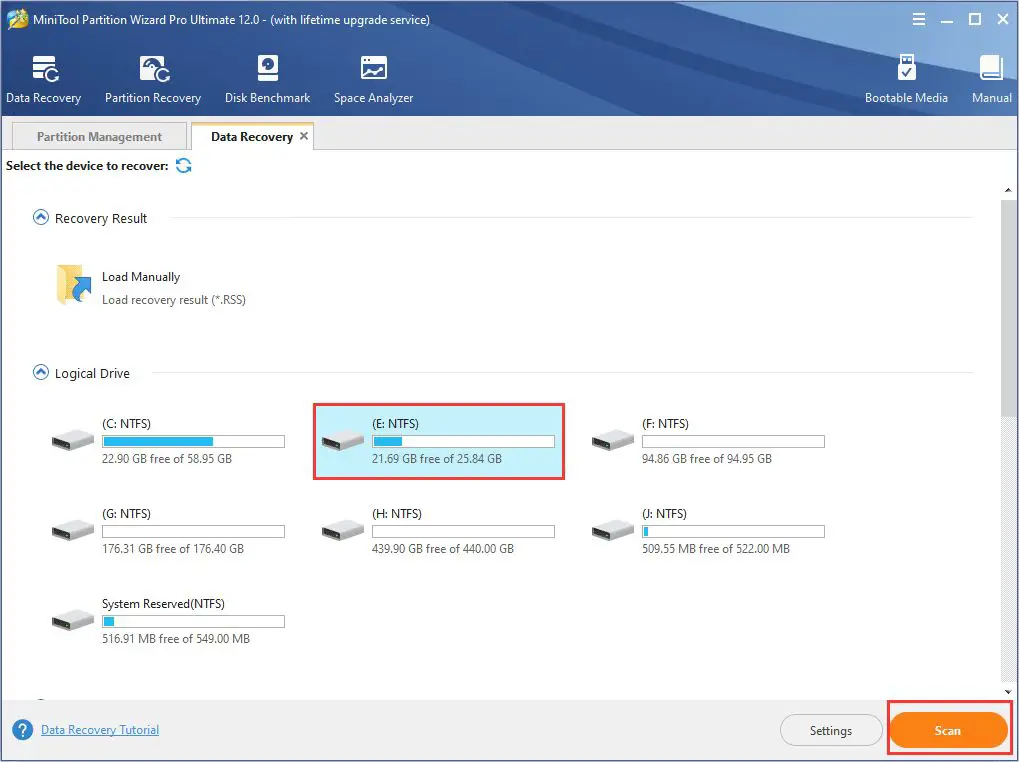Not being able to access files on an external hard drive can be frustrating and concerning. When plugged in, the external drive may not show any files at all or certain files may seem to have disappeared. There are various potential reasons why files are not showing on a Seagate external hard drive in Windows.
Sometimes there can be an issue with the physical connection between the drive and computer. The drive may also need to be formatted properly for the operating system or there could be corrupted files preventing access. On rare occasions, there may actually be a hardware problem with the external drive itself.
Fortunately, there are steps you can take to troubleshoot and fix this issue, such as checking connections, updating drivers, running an antivirus scan, and using data recovery software. In many cases, you can regain access to your files. This guide will walk through the main troubleshooting techniques and solutions for recovering data when files do not show on a Seagate external hard drive.
Check Physical Connections
One of the most common reasons an external hard drive is not showing up is because of a loose connection between the drive and the computer. Check that the USB cable is securely plugged into both the external drive and the USB port on your computer. Try unplugging both ends and reinserting the connections.
According to PC World, “Check that the plug is inserted correctly and that the cable is intact.” Sometimes the USB cable connection can become slightly loose over time, especially if the drive is moved around frequently, so firmly reconnecting the USB can resolve the issue.
Try a Different USB Port
One of the first things to try when an external hard drive is not being detected is switching to a different USB port on your computer. It’s possible the port you were using previously has become damaged or is malfunctioning.
Carefully unplug the USB cable from the current port and plug it into a different USB port on your computer. Be sure to completely remove the cable before switching ports to avoid any damage. Try connecting to a port directly on the computer rather than through a USB hub, and avoid plugging into ports on your keyboard or monitor.
After moving the USB cable, check if your external drive is now being recognized by your computer. You may need to allow a few moments for the new USB connection to be established. If it is still not showing up, try switching to another port to rule out a bad port.
According to Dell technical support, sometimes USB issues can arise after unplugging and re-inserting devices, so restarting your computer may help reset the USB subsystem if trying other ports doesn’t work (source). But often just switching to a different physical USB port is enough to get an undetected external drive showing up again.
Restart Computer and External Drive
One of the first troubleshooting steps to try when an external hard drive is not showing files is to restart both the computer and the external drive. Rebooting devices often clears up software glitches, memory issues, and other temporary problems that can prevent external drives from being detected properly.
First, safely eject the external hard drive if possible, then power it off completely and disconnect it from the computer. Next, shut down the computer through the Start menu, wait a few seconds, then turn the computer back on and let it fully restart.
Once the computer has fully rebooted, plug the external drive back in and turn it on. Give the external drive some time to be recognized by the computer again. This power cycle flushes any stored memory and resets device connections, which should make the external drive show up properly.
Restarting devices has proven to be an effective troubleshooting technique for various technical issues, including external drives not being detected (source). If the drive still does not show after restarting both devices, move on to other potential solutions.
Check Drive in Disk Management
One of the first troubleshooting steps when an external hard drive is not showing files is to check if the drive is showing up in Disk Management. Disk Management is a built-in Windows tool that allows you to view all connected drives and their details.
To open Disk Management on Windows 10 or 11, right-click the Start menu and select “Disk Management”. On Windows 7, press Windows+R to open the Run dialog, type “diskmgmt.msc” and press Enter.
In Disk Management, look for your external drive in the list. If you see the drive listed but it says “Unknown” or “Not Initialized”, this means Windows recognizes the drive but cannot access it. This could indicate a corrupted partition table or other file system issue.
If the drive shows the full allocated disk space but appears as “Unallocated”, this means the partition has been lost or deleted. This situation may be repairable through data recovery software.
If the drive does not show up at all in Disk Management, there could be a hardware issue like a failed USB controller or damaged port. Trying a different USB cable, port, and computer may help determine if it is a hardware problem.
Checking Disk Management is an important first step before attempting more complex solutions. If the drive appears here, it likely can be fixed through software troubleshooting. No drive at all points to a physical issue.
Update Drivers
Updating the drivers for both your USB ports and external hard drive can resolve connectivity issues that prevent your computer from detecting the external drive. Device drivers allow your operating system to communicate properly with connected hardware. Over time, driver updates enhance compatibility, fix bugs, and improve performance.
Focus on updating the drivers for your USB controller and the specific external hard drive model. The manufacturer of your external hard drive should provide driver updates on their website. For USB drivers, the best approach is to let Windows update them automatically or use a trusted third-party driver update utility. Updating drivers directly from the manufacturer can enhance performance and compatibility of your external drive.
According to expert advice on LinkedIn, key benefits of updating drivers include convenience, improved performance, and fixing device errors. However, it’s important to only download drivers from official sources to avoid malware. Overall, updating both your USB and external hard drive drivers can resolve many connectively issues that prevent your computer from detecting external storage devices.
Run Antivirus Scan
One of the most common causes of being unable to access files on an external hard drive is malware infection, especially ransomware. Ransomware is a type of malware that blocks access to files or systems until a ransom is paid (Source: https://www.techtarget.com/searchsecurity/tip/10-common-types-of-malware-attacks-and-how-to-prevent-them).
To check for malware, run a full system scan with up-to-date antivirus software. Make sure the antivirus software scans the external hard drive in addition to internal system files. The antivirus software may be able to detect and remove malware that is preventing access to the external drive.
In addition, avoid opening suspicious files or links that could expose your system to malware. Use caution when downloading files from the internet. Keep your operating system and security software up-to-date to protect against the latest malware threats (Source: https://www.ncsc.gov.uk/guidance/mitigating-malware-and-ransomware-attacks).
Check Drive Format
The format of the external hard drive determines whether it can be properly read by Windows and Mac computers. The most common formats for external hard drives are exFAT, NTFS, and FAT32.
exFAT is supported natively on both Windows and Mac and allows you to read/write on both operating systems without installing any additional software. This makes exFAT a good option if you plan to use your external drive between Windows and Mac machines (source).
NTFS is the standard file system for Windows 10, 8, 7 and Vista, but read-only on Mac without extra software. FAT32 is supported by all operating systems, but has limits on individual file sizes and partition sizes (source).
To check the format of your external drive in Windows, go to File Explorer, right-click on the drive, select Properties, and look at the File System. On Mac, open Disk Utility and check the Format for the external drive volume.
If the drive format is incompatible or corrupted, you may need to reformat the drive to a supported file system before it can be properly detected again.
Try Data Recovery Software
Data recovery software provides a utility to restore deleted or lost files from your external hard drive. Specialized programs can scan the drive and recover data that may still be present, even if it appears deleted. Some top data recovery software options include:
EaseUS Data Recovery Wizard – An intuitive program with both quick and deep scan options to find lost files. Works for documents, photos, video, and more.
Stellar Data Recovery – Handles lost partitions and recovers from formatted drives. Can recover from mobile devices as well.
Recuva – Free software with deep scanning abilities. Great at restoring accidentally deleted files.
Run data recovery software directly from the external drive before attempting any repairs. This gives the best chance of restoring deleted files. Just be sure to save the recovered data to another location, not the problem external drive.
Get Drive Professionally Serviced
If you’ve exhausted all other options, getting your external hard drive professionally serviced may be your best bet for recovering files. Disk repair shops employ data recovery experts who have the skills, tools and clean room facilities to repair drives and retrieve data.
According to Data Recovery Professionals group, the overall success rate for data recovery from all devices is about 70%. However, success rates can vary widely depending on the specific problem. A disk repair shop will evaluate your drive and provide an assessment of their expected success rate.
Reputable data recovery services like Ontrack, Disk Drill and EaseUS report 90%+ success rates in many cases. Their technicians have specialized equipment to repair drives with failed motors, damaged platters, corrupted firmware and more.
The cost for professional data recovery varies, but expect to pay $300 to $2000+ depending on the complexity. While not cheap, going to the experts may be worth it to recover irreplaceable data from a damaged drive.