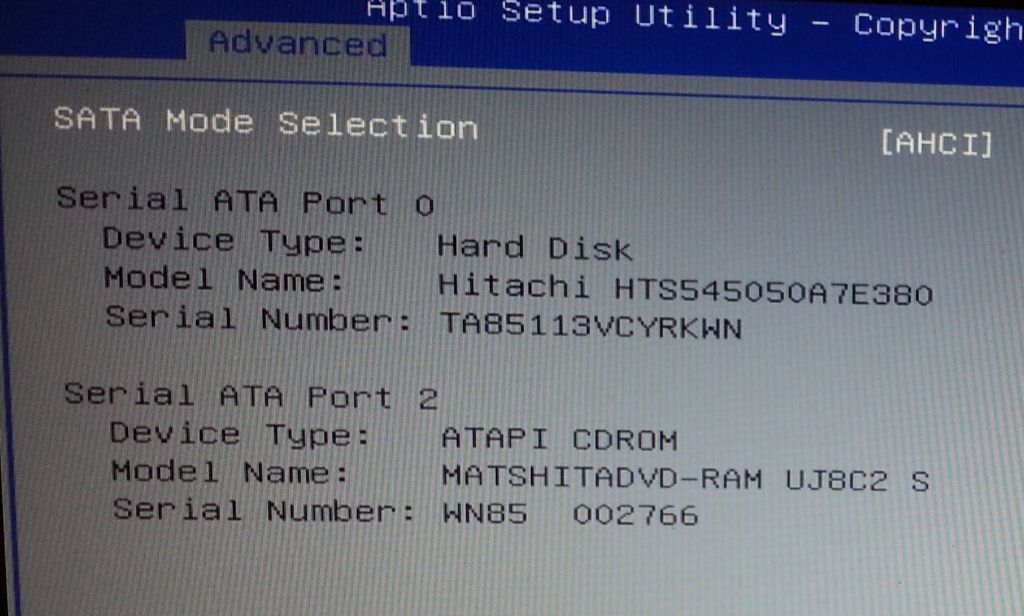There are a few potential reasons why your hard disk drive (HDD) may not be showing up in BIOS:
Drive Not Properly Connected
One of the most common reasons an HDD won’t show up in BIOS is because it’s not properly connected to the motherboard. Here are some things to check:
- Make sure both ends of the SATA cable are securely plugged into the HDD and motherboard SATA ports.
- Try connecting the HDD to a different SATA port on the motherboard.
- Inspect the SATA cable for any damaged or bent pins.
- If it’s a brand new build, double check that power is properly connected to the HDD.
Re-seating connections or swapping out cables can often resolve issues if the drive is not being detected due to a loose connection.
Drive Not Detected During POST
Another possibility is that the HDD is connected properly, but for some reason is not being detected during the Power On Self Test (POST) when booting up the computer. Potential fixes include:
- Go into BIOS and make sure the SATA controller and HDD are set to enabled/auto.
- Reset BIOS settings to default if you’ve changed any SATA or drive settings recently.
- Check if the drive is detected in BIOS when only that drive is connected.
If other drives are detected but this specific HDD is not showing up, it indicates the issue is with this particular drive.
Faulty or Dead Drive
Unfortunately, if you’ve verified the connections are secure and the drive still won’t show up, it’s quite possible the drive itself has failed or is dead. Some signs include:
- The HDD not spinning up.
- No activity light on the drive, even on boot up.
- The HDD making clicking or beeping noises.
Troubleshooting steps like trying a different SATA cable or port wouldn’t make a difference if the drive has failed internally. At that point, your options are attempting to recover data from the drive or replacing it outright.
Incompatible Drive
While less common, it’s possible the HDD is not fully compatible with your motherboard or BIOS version. For example, very old HDDs may not work with newer motherboards or UEFI BIOS. In these cases, a BIOS or firmware update may be needed to add support for the drive.
Detailed Troubleshooting Steps
If your hard drive is not showing up in BIOS, go through these detailed troubleshooting steps:
Step 1: Rule Out Secure Boot Issues
If you have UEFI Secure Boot enabled in your BIOS, it can sometimes prevent certain HDDs from being detected. Disable Secure Boot and see if the drive shows up after rebooting.
Step 2: Connect Drive to Different SATA Port
Try connecting the problem HDD to a different SATA port on your motherboard. Use a different SATA cable as well, if possible. This will determine if the issue is being caused by a bad port or cable.
Step 3: Reset BIOS to Default Settings
Reset your motherboard BIOS settings to default, and then reboot. This will undo any settings changes that could be interfering with drive detection.
Step 4: Disconnect All Other Drives
Disconnect every other HDD, SSD, and optical drive from your system, leaving only the problem drive. Boot into BIOS to see if it is now detected. This isolates the issue to just this one drive.
Step 5: Check SATA Controller Mode in BIOS
Your SATA controller mode must be set to AHCI for correct HDD detection. Check in your BIOS that this is enabled. Some boards also have options like RAID/IDE that could interfere.
Step 6: Update BIOS/Firmware
Check your motherboard manufacturer’s website for any available BIOS updates. Outdated BIOS versions can sometimes cause drive detection issues. Flash your BIOS to the latest version.
Step 7: Try Different Power Cable
Use a different power cable to connect the HDD to your power supply. Make sure it is a direct dedicated cable, not a splitter. This checks for a faulty cable.
Step 8: Connect Drive Externally
Connect the HDD externally using a USB hard drive enclosure or adapter. If the drive is detected and functions normally, the issue is with the internal connections.
Step 9: Listen for Faulty Sounds
If the HDD is making noises like clicking, grinding, buzzing, or beeping, the drive itself is likely faulty and will need to be replaced.
Causes of an HDD Not Showing Up in BIOS
There are a handful of potential causes for a hard disk drive not showing up in BIOS:
Loose Connection
The most common cause is a loose SATA connection, either on the drive itself or where it plugs into the motherboard. Re-seating cables will often fix this.
Outdated BIOS
An outdated system BIOS can cause compatibility issues with newer HDD models. A BIOS update often resolves this.
Disabled in BIOS
The HDD could be incorrectly disabled in the BIOS settings. You may need to set it back to Auto or Enabled.
Damaged SATA Port or Cable
A bad SATA port on the motherboard or a damaged SATA cable can cause detection issues. Swap cables and ports to test.
Failed Drive
If hardware connections are ruled out, the drive itself likely failed, indicated by noise or a lack of spin-up on boot.
Incompatible HDD
Very old HDDs or certain drive models may simply not be compatible with your BIOS version or motherboard chipset.
Problem with Boot Order
If the HDD boot priority is incorrectly set in the BIOS, it may not be checked during the POST process.
How to Fix HDD Not Showing Up in BIOS
Based on the most common causes, here are the top fixes to try if your hard disk drive is not showing up in BIOS:
Re-seat the HDD SATA Connections
Double check that the SATA cable is firmly clicked into the drive and motherboard ports. Loose connections are the #1 cause of this problem.
Try a Different SATA Cable and Port
Swap out the SATA cable and connect it to a different SATA port on the motherboard to rule out any bad ports or cables.
Enable AHCI Mode in BIOS
Make sure AHCI mode is enabled for the SATA controller in BIOS. Other modes like IDE or RAID can interfere with drive detection.
Reset BIOS Settings to Default
Resetting to default BIOS settings will undo any changes that could be preventing the HDD from showing up.
Update Motherboard BIOS
Check the manufacturer website for a BIOS update for your motherboard model. Outdated BIOS firmware often causes drive detection issues.
Disable UEFI Secure Boot
Some HDD models may have compatibility issues with the Secure Boot option enabled in UEFI BIOSes. Disabling this may allow the drive to show up.
Connect Drive as External USB
Test connecting the HDD externally via USB adapter or enclosure to isolate the issue from internal SATA connections.
Tips for Preventing HDD Detection Issues
Follow these tips to help avoid HDD not detected issues in the future:
- Keep your system BIOS updated to the latest version
- Don’t change SATA settings from default unless necessary
- Always shut down properly; don’t force power off the PC
- Use the same brand SATA cables as your motherboard
- Avoid excessive shocks and vibrations to the HDD
- Regularly back up HDD data in case of failure
Recovering Data from a Drive Not Detected in BIOS
If you have important data on the HDD that is not showing up in BIOS, recovery should be your first priority before troubleshooting hardware issues. Here are some options for retrieving data from the drive:
Try Data Recovery Software
Specialized data recovery programs may be able to interface with the HDD and scan for recoverable files, even if the drive doesn’t appear in BIOS. Examples include EaseUS Data Recovery Wizard or Stellar Data Recovery.
Connect Drive as External USB
Use a USB hard drive adapter or enclosure to connect the HDD externally to another system. This bypasses internal SATA issues and may allow access for file recovery.
Remove the HDD and Install in Another System
As a last resort, you can physically install the HDD in another desktop PC internally to access it like a normal drive for data recovery purposes.
When to Replace a Hard Drive Not Detected in BIOS
If you’ve exhausted all other troubleshooting steps like trying different SATA ports and cables, inspecting connections, resetting BIOS, etc. and the HDD still does not show up, it’s time to replace the drive if:
- The drive is making unusual clicking, beeping or grinding noises
- The drive feels very hot to the touch
- The drive does not spin up, even with power connected
- Drive detection issues persist in multiple PCs
Assuming the HDD model is compatible, if none of the hardware troubleshooting fixes work and these other physical signs of failure are present, the drive itself is faulty and needs to be replaced.
At that point, data recovery should be attempted from the old drive before replacing it fully. Once the new replacement drive is installed, the system BIOS should have no issues detecting it.
Conclusion
Drives not showing up in BIOS is a common PC troubleshooting scenario with several potential causes. However, the problem is usually due to loose SATA connections or an outdated BIOS. Re-seating cables, trying a different SATA port, enabling AHCI mode, and updating the BIOS will resolve most situations where an HDD is not detected during system boot up.
For drives that have failed completely, recovery of important data takes priority before replacing the faulty drive and determining the reason for failure. With the right troubleshooting steps, you should be able to get your missing HDD to show up again in BIOS or otherwise recover your valuable files.