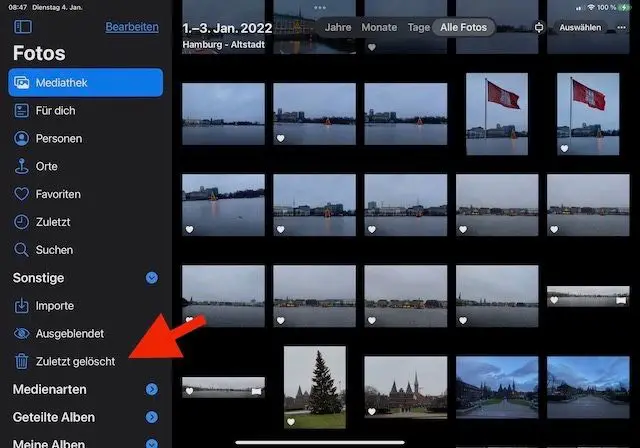The recently deleted folder is a feature on iOS devices like the iPhone that allows users to recover photos, videos, and other files that were accidentally deleted. This folder stores deleted items for 30 days before permanently erasing them. However, many iPad users discover that they do not have a recently deleted folder on their device.
This article will examine why the recently deleted folder does not appear on iPads, despite being a standard iOS feature. We’ll look at the default iPad file structure, iCloud syncing, and trash storage to understand what happens to deleted files. You’ll also learn tips to recover deleted photos on an iPad, enable backups, and prevent accidental deletion.
By the end, you’ll have a better grasp of the iPad’s file management system and how to avoid permanently losing data.
Default iPad File Structure
The iPad uses Apple’s proprietary file system called Apple File System (APFS) which is optimized for flash/SSD storage https://discussions.apple.com/thread/3704677. Unlike traditional computer file systems, iOS does not expose the file system to users. There are no drives, folders, or file paths visible to the user. Instead, each app gets its own sandboxed storage area to manage its files.
With no user access to the file system, all photos and videos taken with the iPad camera get stored in the Photos app. The Photos app manages the storage and organization of all your media in the background. Users can access their photos through the Photos app, but have no direct access to the actual photo files in the file system.
iCloud Photo Library
iCloud Photo Library is Apple’s cloud storage service for photos and videos taken on an iPhone, iPad, or other Apple device. When enabled, iCloud Photo Library automatically uploads new photos and videos to iCloud so they are safely stored and accessible on all logged in devices. This provides a seamless way to view a unified photo library across Apple devices.
One key feature of iCloud Photo Library is that it can free up storage space on a device by automatically deleting locally stored photos and videos that have already been backed up to iCloud. The camera roll is limited to storing the most recent photos, while older photos are removed from the device but retained in the cloud. This auto-delete feature ensures you don’t run out of storage space as you continue taking more photos and videos.
Another advantage of using iCloud Photo Library is the ability to recover deleted photos for up to 30 days. Even if you delete a photo from your iPad’s camera roll, that photo continues to be stored in iCloud for 30 days and can be retrieved if needed. This provides a safety net against accidental deletion.
Overall, iCloud Photo Library provides automatic backup of photos, automated storage management, and some protection against permanent loss of photos. Enabling this service is recommended for Apple device users who want their photo library seamlessly synced and managed across devices.
On-Device Trash Bin
Unlike Macs, iPads do not have a separate “Recently Deleted” folder to store deleted items. Instead, the iPad uses an on-device trash bin to store recently deleted photos, files, emails and other data [1]. This trash bin is essentially hidden from the user and is not accessible through the Files app or any other location.
When you delete something on an iPad, it gets moved to this on-device trash bin where it is stored for 30 days before being permanently erased. After 30 days, all deleted content is automatically and permanently removed from the trash bin without any action needed on your part [2].
So in summary, the iPad does keep deleted items in a trash bin, but unlike a Mac, does not expose a “Recently Deleted” folder to the user. Deleted items persist for 30 days before being automatically removed from the device.
Recover Deleted Photos
If you’ve accidentally deleted photos from your iPad recently, there are a couple ways you may be able to recover them within 30 days of deletion:
The Photos app on iPad has a Recently Deleted album that stores deleted photos for up to 30 days before permanently removing them. To access it, open the Photos app and select the Albums tab at the bottom. Scroll down to find and open the Recently Deleted album. Any photos or videos deleted within the last 30 days will be available to recover from here. Simply select the photos you want to recover and hit the Recover button in the bottom right corner to move them back into your library (source).
If you had iCloud Photos enabled, you may also be able to restore deleted photos from a previous iCloud backup. Go to iCloud.com and sign in, navigate to Photos > Recently Deleted to browse photos deleted from your devices within the last 30 days. Select the photos to recover and click Recover. They will be restored from iCloud to your iPad and other connected devices (source).
Why No Recently Deleted Folder
There is no Recently Deleted folder on the iPad because it is designed as a simple and streamlined device with no user access to the file system. Unlike a traditional computer, the iPad OS has no concept of browsing folders and files (1).
Instead, the Photos app itself manages all photos and videos, with no traditional folder structure exposed to users. Deleted items are stored in an on-device trash bin, similar in function to a Recently Deleted folder, for 30 days before being permanently erased (2).
So in essence, the 30-day trash bin within the Photos app serves the same purpose as a Recently Deleted folder on a computer. But because the iPad has no user-accessible filesystem, there is no need for a standalone Recently Deleted folder.
What About Other Files
Email attachments, documents, and other files deleted directly on your iPad are also stored in a temporary trash bin for 30 days before being permanently deleted. However, unlike photos, there is no central “Recently Deleted” folder where you can recover these files. Instead, you need to recover them through backups.
According to Apple’s support page, individual apps may have their own Recently Deleted folders that allow you to recover deleted content. For example, the Mail app has its own Trash folder where you can find emails deleted up to 30 days ago. But there is no unified location for recovering all deleted files.
The only way to reliably recover any lost documents, attachments, or other files is by restoring an iPad backup. You can use iCloud backups or backups stored on your Mac or PC to retrieve deleted files if needed within the 30 day window.
Enable iCloud and Backups
Enabling iCloud Photo Library is critical for protecting your photos and being able to recover deleted files. With iCloud Photo Library, all of your photos are safely stored in iCloud, so even if you delete them from your iPad, you can retrieve them from iCloud. Simply go to Settings > Your Name > iCloud > Photos and toggle on iCloud Photo Library. This will upload your entire camera roll to iCloud.
You should also regularly back up your iPad through iTunes or Finder on your computer. Connect your iPad, open iTunes/Finder, select your device, and click Back Up Now. Having a current backup allows you to restore your iPad and recover deleted files if needed.
Between iCloud Photo Library and local backups, you have two layers of protection against permanent data loss. If you delete photos or files on your iPad, you can recover them from an iCloud or iTunes/Finder backup as long as you don’t wait too long. Enabling these backup systems is highly recommended.
Prevent Accidental Deletion
To prevent accidental deletion of important files and folders on your iPad, there are a few precautions you can take:
- Enable a passcode, Touch ID, or Face ID on your iPad. This will ensure that only you can access and delete files, and prevent others from doing so accidentally.
- Exercise caution when deleting multiple files or folders at once. It’s easy to accidentally select and remove content you wanted to keep when deleting in bulk. Review selections carefully beforehand.
- Use cloud storage services like iCloud, Dropbox, or Google Drive for irreplaceable files like photos. Keeping a copy in the cloud acts as a backup if you accidentally delete them from your iPad. See https://support.apple.com/en-us/HT204055 for iCloud setup.
Enabling extra security measures and being careful when managing files can help avoid regrets over deleted content. For irreplaceable data, maintaining an up-to-date cloud backup provides an additional safeguard.
Conclusion
In summary, iPad does not have a traditional file management structure like on a computer. Photos and videos are stored in the Photos app and automatically sync to iCloud. There is no traditional desktop or folder structure for accessing deleted files.
The Recently Deleted album serves the purpose of a recycle bin for photos for up to 30 days. For non-photo files like documents, there is no access to a recently deleted folder. The iPad is designed for simplicity without file management.
To prevent data loss, it’s critical to use iCloud backups, which save a copy of your data and can restore deleted photos, documents, and more. You can also manually back up an iPad to a Mac or PC.
While the lack of a traditional file structure and recycle bin may be frustrating to new users, it’s a purposeful design choice by Apple. The priority is keeping the interface clean and user-friendly. There are still recovery options available, but the iPad favors prevention via backups over recovery.