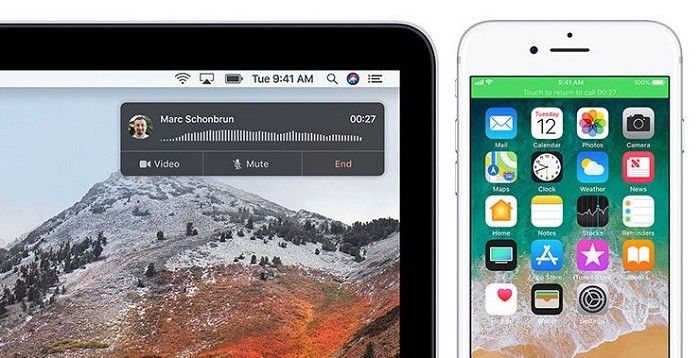If you’re trying to transfer music from your Mac to your iPhone, but running into issues getting your tunes and playlists synced up, you’re not alone. The process for getting music onto an iPhone isn’t always intuitive, and there are a few common reasons why you might be having trouble transferring music from a Mac to an iPhone.
Your Mac and iPhone aren’t synced to the same Apple ID
In order to transfer music between devices, your Mac and iPhone need to be synced to the same Apple ID. This allows you to access the same music library from both devices. If your Mac is synced to one Apple ID, and your iPhone is synced to a different Apple ID, you won’t be able to seamlessly transfer music between the two. To fix this, you’ll need to make sure both devices are signed into the same Apple ID in the iTunes & App Store settings.
You’re trying to manually drag and drop music
Unlike older iPods, you can’t just drag and drop music files directly onto your iPhone in the Finder on your Mac. The iPhone doesn’t appear as a drive when you plug it into your computer. Instead, you’ll need to use iTunes or the Music app to sync music over. If you’re accustomed to dragging files right onto your device, this can lead to frustration when trying to get music onto your iPhone.
iCloud Music Library is turned off
One of the easiest ways to get your music synced across devices is by using iCloud Music Library. When enabled, this allows you to access your music library from any device signed into your Apple ID. If you purchase or download music on your Mac, it will automatically become available on your iPhone. But if you haven’t enabled iCloud Music Library on your devices, music won’t automatically sync between them.
Your music isn’t iTunes Match eligible
Along with iCloud Music Library, iTunes Match can help keep your music in sync. This allows you to store your music in iCloud, even songs that weren’t purchased through the iTunes Store. However, there are certain file types and encodings that aren’t eligible for iTunes Match. If your music library includes these non-eligible songs, they won’t be available to sync to your iPhone using iTunes Match.
Your iPhone isn’t syncing with iTunes anymore
Older versions of iOS used to require syncing your iPhone with iTunes to transfer music. But when iOS 5 was introduced, wireless sync made this step unnecessary in many cases. If you’re used to syncing with iTunes to manage music, but no longer have that setup, it could explain why your music isn’t making it to your iPhone anymore.
Your music isn’t downloaded to your Mac
If you’re relying on iCloud Music Library or iTunes Match to access your songs, the music itself needs to be downloaded to each device. If you’ve bought music through the iTunes Store on your iPhone, but it hasn’t been downloaded to your Mac yet, that would prevent you from transferring it from your Mac to iPhone. Check that your music is fully downloaded on any device you want to transfer from.
Your iPhone storage is full
Trying to sync music to your iPhone won’t work if your iPhone is completely out of storage space. Make sure you have ample free space available on your iPhone before trying to transfer large amounts of music. You may need to delete existing apps, photos, or videos to free up storage.
Your music files are corrupted
On rare occasions, your music files themselves may have become corrupted or damaged, preventing them from syncing properly to your iPhone. If you’re having issues transferring just a few songs in your library, try re-downloading them on your computer, then sync again. This will ensure you have a fresh copy without glitches.
You have music purchased under another Apple ID
If you’ve bought music using multiple different Apple IDs over the years, things can get complicated when trying to sync everything onto one device. Music you purchased under another Apple ID won’t sync automatically. To consolidate music purchased under different IDs, you’ll need to use iTunes on a computer to manually manage your library.
Your iPhone isn’t recognized by your computer
In order for your computer to sync music to it, your iPhone will need to show up when connected to your Mac. If your computer doesn’t recognize your device at all when you plug it in, you’ll need to troubleshoot the USB connection. Try a different cable, restart your devices, check for updated software, and make sure your iPhone is trusted by your computer.
Your music is stored in the cloud
Services like Apple Music and Spotify allow you to stream music on demand rather than syncing local music files to each device. If your music listening now happens primarily through streaming, you may no longer need to manually transfer files from your computer to your phone. As long as both devices are connected to the internet, you can access your cloud music library.
Your music is DRM protected
Music purchased from stores like iTunes will include DRM copy protection. This limits how the music files can be transferred to different devices. DRM-protected music usually can’t be manually copied as local files. Instead, you need to re-download the music on any new device using the Apple ID it was purchased with.
You don’t have an updated operating system
Staying current with software updates is always important for compatibility between your devices and services. Using older versions of macOS or iOS can introduce issues with transferring music. Check that your Mac and iPhone are both running the latest OS versions and install any available updates.
Your music files are in an unsupported format
Both iOS and iTunes have limited support for music file formats. Common formats like MP3 are supported, but less common types like FLAC and AIFF may not transfer. Try converting your music to a universally compatible format such as MP3 before syncing to your iPhone.
You have restrictions enabled
If your iPhone has restrictions enabled, such as for parental controls, that could block the ability to sync new music. Check the restriction settings and make sure that iTunes and the ability to install media like music haven’t been disabled.
Your iPhone isn’t set to sync with iTunes
Even if your iPhone is recognized by iTunes on your Mac, you still need to specifically configure it to sync music. In iTunes, check the summary page for your device and make sure the option to sync music is enabled. You can also choose which playlists and genres to include.
Your music files have incorrect metadata
Information like song titles, artists, albums and genre is stored in each music file’s metadata. If this information is missing or incorrect, it can prevent tracks from syncing properly to your iPhone. Try updating the metadata in files that have trouble transferring.
You have no free space on your Mac
Just like you need free space on your iPhone to transfer music, your Mac’s storage also needs room for the music library files. If your Mac’s hard drive is completely full, new files can’t be synced over. Free up space or use cloud storage for your music library.
Your music library exceeds device limits
There are limits to how much music an iPhone can hold, based on storage capacity and number of files. Try transferring your entire library and you may get errors about exceeding limits. Sync only your must-have music or playlists.
Conclusion
Getting your music to sync properly between a Mac and iPhone can sometimes be tricky. Now that you know some of the most common reasons why music transfer might fail and how to fix them, you’ll be better equipped to get your music libraries in sync. Double check that your devices are linked under the same Apple ID, your music files are compatible formats without DRM, you have enough free storage space, and syncing is properly enabled in iTunes. With a little diligent troubleshooting, you’ll be jamming out to your favorite tunes seamlessly across your Apple devices.