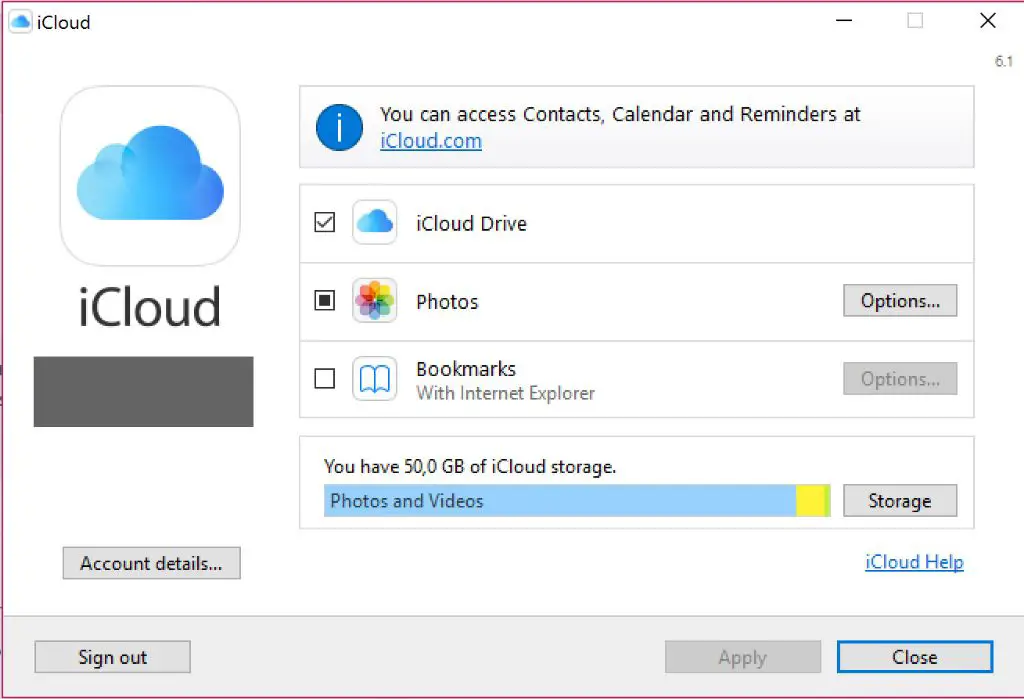Transferring photos from iCloud to your PC can sometimes be tricky. iCloud is deeply integrated with Apple’s ecosystem, so getting photos off an iPhone or iPad and onto a Windows PC involves a few extra steps. However, with the right tools and techniques, you can easily transfer photos from iCloud to PC.
What are the main challenges with transferring photos from iCloud to PC?
There are a few key challenges when trying to get photos from iCloud onto a PC:
- iCloud is designed to work with Apple devices – Transferring data to non-Apple devices like Windows PCs requires some workarounds.
- No native Windows support for iCloud – Windows doesn’t have built-in apps or tools for connecting directly to iCloud.
- Photo formats may not be compatible – iCloud uses HEIC photo format by default, which may not be readable on some PCs.
- Large libraries can take time to transfer – High-resolution photos and videos can result in gigabytes of data to move.
- Requires intermediate storage location – You can’t transfer iCloud photos directly to the PC, so intermediate storage like Dropbox is needed.
With the right approach, you can overcome these challenges. The key is finding a tool or service that can serve as a bridge between iCloud and your Windows PC.
What are some ways I can transfer photos from iCloud to PC?
Here are some of the main options for getting photos from iCloud over to your PC:
Use iCloud for Windows
Apple provides an official iCloud app for Windows. It syncs iCloud photos to your PC, similar to how iCloud photos, contacts, calendars and other data are synced to Mac computers.
To use it:
- Download and install iCloud for Windows (Available from Apple’s website)
- Sign in using your Apple ID and Password
- Turn on iCloud Photos
- Select download new photos and videos automatically
iCloud for Windows will now automatically stay in sync with your iCloud photo library. One limitation is that you can’t manually export photos already in iCloud through this tool.
Use the iCloud website
You can manually download photos and albums from iCloud using a web browser:
- Go to iCloud.com and sign in
- Open the Photos app
- Click on an individual photo to download it, or select multiple photos
- Right click and choose Download
This works well for one-off downloads, but isn’t great for large libraries. You’ll have to manually select each batch of photos to download.
Use AirDrop from iPhone to PC
If your PC and iPhone are on the same Wi-Fi network, you can use AirDrop to transfer photos quickly between devices.
To use AirDrop to transfer photos:
- Open Photos app on your iPhone and select photos to transfer
- Tap the Share icon and select AirDrop
- Select your PC – photos will transfer over Wi-Fi
AirDrop works great if your devices are close by. Transferring a large library would be tedious though.
Use third-party apps
Some third party apps can help transfer iCloud photos by acting as an intermediary between iCloud and your Windows PC:
- AnyTrans – Provides options for transferring iCloud photos to PC.
- iMazing – Lets you export iCloud photos, works on Windows and Mac.
- EaseUS MobiMover – Can transfer photos from iPhone/iPad to PC via iCloud.
These paid apps often provide more robust tools for migrating or managing your iCloud photo libraries than what Apple provides.
Use cloud storage intermediaries
You can leverage cloud storage services like Dropbox or Google Drive as intermediaries when transferring photos from iCloud to PC:
- First save photos from iCloud to cloud storage using the service’s iOS app
- Then on your PC, connect to the same cloud storage service and download the photos
This takes more steps, but allows you to transfer large batches of photos from iCloud without size restrictions or having to manually manage each download.
What methods work best for large photo libraries?
When dealing with thousands of photos or large collections of high-res images and videos in iCloud, some methods for downloading to your PC work better than others.
The best options for large libraries are:
- iCloud for Windows – Downloads automatically in the background.
- Third-party apps – Offer robust transfer tools optimized for large libraries.
- Cloud storage intermediaries – Makes it easy to transfer GBs of photos through services like Dropbox.
Trying to manually download a large library through iCloud.com or AirDrop will be tedious and time-consuming. Relying on sync tools or intermediary storage services can automate the process for you.
How can I make sure all metadata and organization is preserved?
When transferring photos from iCloud to a PC, you’ll want to make sure that all metadata (descriptions, tags, etc) and album organization is preserved. Here are some tips:
- Use iCloud for Windows – Syncing to the iCloud Windows app helps maintain metadata and albums.
- Leverage iOS exporting – Use Share -> Export from iOS to export albums intact with metadata.
- Check third-party app capabilities – Apps like iMazing explicitly state they preserve iTunes and iCloud metadata.
- Maintain folder structure – Manually replicate album folders from iCloud.com when downloading.
- Review files after transfer – Spot check some photos to verify metadata was carried over.
Examine the documentation and details for any app you use for the transfer to understand exactly what metadata or organizational data it is able to preserve when moving your photos from iCloud to PC.
What are some troubleshooting tips for issues with transfers?
Despite best efforts, you may encounter issues when trying to transfer iCloud photos to a PC. Here are some troubleshooting tips:
Photos taking too long to transfer or not completing
- Pause and restart the download if progress stalls.
- Ensure your internet connection is strong on both devices.
- Toggle iCloud Photo Library off/on on your iPhone to re-sync.
- Check for errors or cable malfunctions if transferring directly.
Transferred photos out of order or albums mixed up
- Sort photos on destination device into proper order.
- Re-download albums individually using original structure.
- Use an app that saves album metadata, like iMazing.
Missing metadata or edits on transferred photos
- Confirm transfer tool preserves metadata, re-transfer via different method if needed.
- Manually add key metadata back to files after transfer.
- Edits may be lost and irrecoverable if not preserved by transfer method.
Errors related to storage permissions or access
- Check that you have admin access and permissions for the destination folder on your PC.
- If using an intermediary app, ensure it has permissions to access both iCloud and destination.
- Log out and log back in to reset permissions.
With some troubleshooting and trial-and-error, you should be able to resolve most transfer issues and successfully get your collection of iCloud photos over to your Windows PC or external hard drive.
Conclusion
Transferring photos from iCloud to PC is straightforward once you know which methods work best. The key is finding an app, tool or technique that maintains metadata and organization while smoothly transferring even large photo libraries. With apps like iCloud for Windows, iMazing and cloud storage intermediaries, you can easily get all your iCloud memories onto a PC. Just be patient, use strong internet connections, and take steps to preserve album structure and metadata in the process.