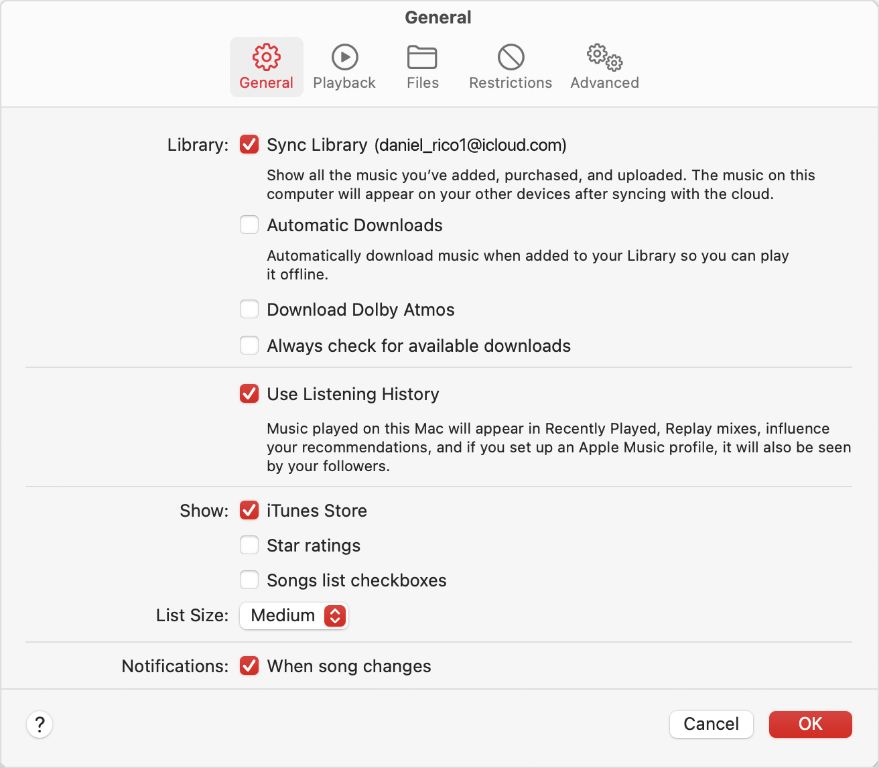Apple Music is a music and video streaming service developed by Apple. It allows users to stream over 90 million songs from their music library across all of their Apple devices. The Sync Library feature enables you to access your entire Apple Music library from any device logged in to your Apple ID.
When you turn on Sync Library, it will upload the eligible songs, playlists, and music videos from your music library to iCloud. This allows you to stream your personal music collection across all of your devices seamlessly. Any changes you make to your library on one device, such as adding songs or creating playlists, will automatically sync across all your other devices. The Sync Library keeps everything in your personal music library up to date and accessible on any Apple device logged into your Apple ID.
System Requirements
To use Sync Library on Apple Music, your devices need to meet certain system requirements. Here are the key requirements:
- iPhone or iPad running iOS 12.2 or later (Source)
- Mac running macOS Catalina 10.15 or later (Source)
- At least 200MB of available iCloud storage space to sync your library (Source)
- Latest version of Apple Music app installed on all devices (Source)
All devices need to be signed in to iCloud and Apple Music with the same Apple ID account. Both an internet connection and iCloud Music Library enabled are also requirements.
Ensure iCloud Music Library is Enabled
Before you can turn on Sync Library for Apple Music, you first need to make sure iCloud Music Library is enabled. iCloud Music Library allows you to access your full Apple Music library across all your devices. Enabling it is required for Sync Library to work properly.
To enable iCloud Music Library on your iPhone, iPad or iPod touch running iOS 13 or later:
- Open the Settings app and tap on your Apple ID banner at the top
- Tap on Music
- Toggle on iCloud Music Library
On a Mac, open the Music app preferences and check the box next to “Sync Library”. This will enable iCloud Music Library.
Once enabled, iCloud Music Library will upload your personal music collection to the cloud so you can access it on any device. With that set up, you can then turn on Sync Library in your Apple Music settings across devices.
Check Available Storage Space
One common reason Sync Library may fail to turn on is if you don’t have enough available storage space on your device. Apple recommends having at least 2-3 GB of free space to sync your library. To check your available space on an iPhone or iPad, go to Settings > General > iPhone Storage. On a Mac, click the Apple logo in the top left and select About This Mac > Storage.
If you’re running low on space, try clearing up room by offloading unused apps, deleting old messages and emails, storing photos/videos in iCloud, or moving files to external storage. Also make sure Optimized iPhone Storage is enabled in Apple Music settings on iOS to save space. With enough free space, you should then be able to successfully turn on Sync Library.
Update Software
One of the most common reasons Sync Library may not be working is if your devices are not updated to the latest iOS/iPadOS and macOS versions that support this feature. Apple notes that Sync Library requires iOS 13.4 or later, iPadOS 13.4 or later, and macOS Catalina 10.15.4 or later.
To update your iPhone or iPad, open the Settings app, tap General, then tap Software Update to install the latest iOS or iPadOS version. On your Mac, click the Apple menu and select System Preferences > Software Update to get the latest macOS. Make sure to install any available updates on all your devices.
According to Apple’s support page, Sync Library may not work properly or sync completely if your devices are not fully updated. So keeping your software up-to-date is an important step in troubleshooting issues with Apple Music library syncing.
Turn Off Sync Library and Turn Back On
Sometimes Sync Library can become stuck or glitchy, preventing you from turning it on. In this case, try toggling the feature off and then on again:
- Open the Settings app and tap on Music.
- Locate the toggle switch for Sync Library and turn it off if it is currently on.
- Wait a few seconds, then flip the toggle back on to re-enable Sync Library.
- Check if you can now turn on Sync Library without issue.
Toggling Sync Library off and then back on can reset the setting and resolve any glitches that were preventing you from enabling it initially. If the option is grayed out or unresponsive for no obvious reason, this simple reset may get Sync Library working again.
Source: https://support.apple.com/en-us/HT204926
Sign Out and Sign Back Into Apple Music
One troubleshooting step to try is signing out of Apple Music on all of your devices and then signing back in. This can help reset things and get Sync Library working properly again.
On each device, go to Settings > [Your Name] > Media & Purchases and tap Sign Out. This will sign you out of iTunes, App Store, and Apple Music on that device.
Once signed out on all devices, sign back into Apple Music on one device first. Make sure Sync Library is enabled in Settings. Then sign back in on your other devices.
Signing out and signing back in can retrigger the syncing process between Apple Music and iCloud Music Library. It essentially resets your Apple Music account which may resolve any issues getting Sync Library to activate.
As advised in this Apple discussion thread, signing out and in has helped some users troubleshoot problems turning on Sync Library.
Check Internet Connectivity
To enable Sync Library, all of your devices need a stable internet connection. This allows Apple Music to sync your library between devices in real time via iCloud. Without a consistent connection, you may experience issues turning on Sync Library or adding new music from Apple Music to your library.
If you are having connectivity problems, here are some tips for improving internet stability across devices:
- Move closer to your wireless router if possible.
- Restart your wireless router and modem to refresh the connection.
- Check for any connectivity issues with your ISP if the problem persists.
- Switch from WiFi to Ethernet using an Ethernet cable for a direct, more reliable wired connection.
- Toggle Airplane mode on and off to force reconnection to WiFi or cellular data.
- Update to the latest iOS and macOS versions which may contain connectivity fixes.
With all devices showing a strong internet connection, try turning Sync Library on again in your Apple Music settings. If you continue experiencing issues, contact Apple Support for help troubleshooting.
Contact Apple Support
If you’ve tried all of the troubleshooting steps and still can’t enable Sync Library, it’s best to reach out to Apple Support directly for further assistance. You can contact Apple Support through several channels:
Phone: Call 1-800-MY-APPLE in the United States or find your regional Apple Support phone number here.
Chat: Initiate a live chat with an Apple Support advisor through Apple’s Contact page.
Twitter: Tweet @AppleSupport to get help from Apple’s Twitter support team.
Email: Send an email to Apple Support using the email form on their Contact page.
App: Download the Apple Support app to your iPhone or iPad and message or call Apple Support directly from the app.
Genius Bar: Make a Genius Bar appointment at an Apple Store for in-person support.
Apple’s support team can review your iCloud settings, account details, and system diagnostics to determine why Sync Library is not working properly. They can walk through advanced troubleshooting steps or reset your iCloud Music Library data if needed. If it’s an iOS or MacOS bug preventing Sync Library from enabling, Apple Support can file a bug report on your behalf. With hands-on support from Apple, you’re much more likely to resolve the issue.
Summary
In summary, the key steps to resolve issues with enabling Sync Library in Apple Music include ensuring iCloud Music Library is enabled, checking available storage space, updating software, turning Sync Library off and back on, signing out and into Apple Music, verifying internet connectivity, and contacting Apple support if issues persist. Sync Library allows Apple Music subscribers to access their music library seamlessly across all their devices. When enabled properly, Sync Library provides a unified music experience and grants the ability to play any song in your library wherever you go. While troubleshooting Sync Library can be frustrating, the benefits of having all your music accessible on iPhone, iPad, Mac, Apple TV, and more make solving any activation issues well worth the effort.