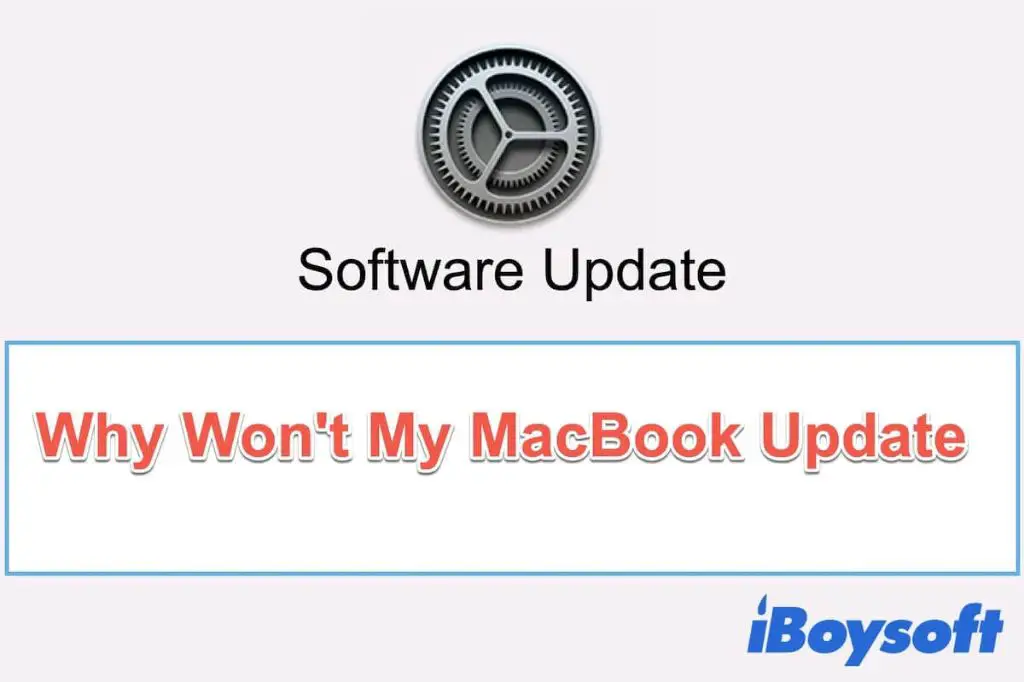There are a few common reasons why you may be unable to update to the latest version of macOS on your Mac. Understanding the potential causes can help you troubleshoot and find a solution.
Your Mac is too old
Apple generally supports macOS updates for Macs for 5-7 years after their initial release. Eventually, older Macs reach the end of their supported lifespan and can no longer be updated to the newest macOS versions.
For example, macOS Ventura (released in 2022) cannot be installed on Macs from before 2017. Here are the minimum requirements for recent macOS versions:
- macOS Ventura: 2017 and later
- macOS Monterey: 2015 and later
- macOS Big Sur: 2013 and later
If your Mac is older than the minimum requirements for the latest macOS, then you will be unable to install the update on that hardware. You would need to purchase a newer Mac model to get the most recent operating system.
Use Apple’s spec checker
To quickly check if your Mac can run a certain version of macOS, use Apple’s spec checker tool: https://support.apple.com/en-us/HT204416
Enter your Mac’s model and year, and it will tell you the newest compatible macOS version for your hardware.
Lack of storage space
macOS updates require a minimum amount of available storage space on your Mac’s drive in order to complete the installation. The exact amount depends on the Mac and macOS version.
For example, the macOS Ventura update requires up to 14GB of available storage space. If your drive is low on space, you may get an error that there is “Not enough storage space” to install the update.
To check your storage space on Mac:
- Go to Apple menu > About This Mac
- Click “Storage” tab
- Look at the Available storage remaining
If storage space is almost full, you will need to free up room before installing the macOS update. Options include:
- Empty Trash Bin
- Delete unused apps
- Store files on external drive
- Use cloud storage for files
- Delete languages you don’t need
Recommended free space for macOS updates
| macOS Version | Free Storage Space Needed |
|---|---|
| macOS Ventura | 14GB |
| macOS Monterey | 12GB |
| macOS Big Sur | 12GB |
Network connection issues
Downloading and installing a macOS update requires an active, stable internet connection. Installation problems are often due to WiFi drops or poor connectivity.
Try the following troubleshooting steps:
- Restart your WiFi router and Mac computer
- Move your Mac closer to the WiFi router
- Disconnect other devices from your WiFi network during installation
- Use wired Ethernet connection instead of WiFi
- Try different network if available (e.g. hotspot on phone)
A weak WiFi signal, overloaded network, or incorrect network settings can prevent the macOS installer from downloading completely or verifying the update.
How to check network connectivity
On your Mac, go to Apple menu > System Preferences > Network. Verify that you are connected to the correct network and see if the connection says “Active” with green status indicator.
Run a speed test at https://fast.com to check your network bandwidth.
Not enough disk space
In addition to having enough free storage space, the macOS installer also requires your startup drive to have sufficient overall disk space available.
Each macOS version needs a minimum amount of disk space for installation. If your Mac’s drive is too small, you may get errors that the startup disk must be resized or partitioned during the update.
Here are the minimum disk space requirements for recent macOS versions:
- macOS Ventura: 64GB disk space
- macOS Monterey: 64GB disk space
- macOS Big Sur: 35GB disk space
To check your disk space on Mac:
- Go to Apple menu > About This Mac
- Look at the amount listed for “Storage”
If your disk capacity is below the minimum, you won’t be able to install the update on that startup drive. Options include:
- Use an external drive for startup disk instead
- Erase drive and reinstall macOS cleanly
- Get a larger internal hard drive installed
Ways to increase disk space
If disk space is just slightly shy of minimum, you may be able to increase it:
- Empty Trash Bin
- Delete unused languages
- Remove unused apps
- Store files externally
- Use cloud storage
Problems with the macOS installer
Sometimes there are bugs, glitches, or corruption with the macOS installer files itself, rather than an issue with your Mac’s hardware or network connection.
For example, you may encounter these types of messages when trying to install:
- “An error occurred preparing the installation.”
- “This copy of the Install macOS ________ application can’t be verified.”
- “Installation failed.”
In these cases, try downloading the installer again:
- Open the App Store on your Mac
- Search for “macOS”
- Click “Get” button to re-download macOS installer
- Try installing the update again
If issues persist, you may need to restart your Mac in Recovery mode and reinstall macOS from there:
- Restart Mac, hold down Command + R keys
- Select “Reinstall macOS” option
- Follow prompts to complete installation process
How to reset NVRAM on Mac
Resetting NVRAM can also clear out any corrupted installer files or data that may be preventing macOS update:
- Restart Mac, hold down Command + Option + P + R keys
- Keep holding keys until you hear startup chime again
- Let Mac reboot normally
Conflicts with security or antivirus software
Some third party apps that provide security, antivirus, firewall, VPN, and anti-malware protection on Mac can sometimes interfere with installing macOS updates.
Try temporarily disabling any security or antivirus apps before attempting the macOS update again. If that fixes the issue, check with the security app developer for updated software that is fully compatible with the latest macOS version.
How to temporarily disable security software
Examples for popular Mac security apps:
- Malwarebytes – Open app, go to Settings > Disable Malwarebytes Protection
- Avast – Open app, go to Open Menu > Disable Avast Shield
- Norton – Open app, go to Open Menu > Disable AutoProtect
Don’t forget to re-enable your security protection after updating macOS.
Problems with Mac startup drive
There can also be underlying file system problems with the Mac’s boot drive that prevent macOS from being updated.
For instance, you may see errors like:
- “An error occurred while preparing the update.”
- “Installation cannot proceed due to a damaged or corrupted system file.”
In that case, try using macOS Recovery mode to repair the startup drive:
- Restart Mac, hold down Command + R keys
- Select “Disk Utility” option
- Run First Aid tool to check for and repair disk errors
If drive errors cannot be repaired, the startup drive may need to be reformatted and macOS cleanly reinstalled.
How to reformat Mac startup drive
If the current Mac startup disk is too damaged to repair:
- Backup important data externally
- Restart to Recovery mode
- Open Disk Utility
- Erase startup drive (format as APFS)
- Quit Disk Utility
- Reinstall latest macOS
Incompatible apps or software
Certain apps or software configurations can sometimes prevent macOS from being updated properly.
This often occurs after modifying system files or adding components like custom fonts, add-ons, or kernel extensions that conflict with the macOS update process.
To troubleshoot, first restart your Mac in Safe Mode, which loads a minimal set of components needed for macOS. Then try installing the update:
- Restart Mac, hold down Shift key
- Let Mac boot to Safe Mode
- Try installing macOS update
If the update works in Safe Mode, there is likely a compatibility issue with some other app or system modification causing problems. You can then troubleshoot by:
- Disabling login items under Users & Groups
- Creating a new test user account
- Checking for app updates
- Removing/reverting custom modifications
As a last resort, erasing the startup drive and reinstalling macOS from scratch can clear out any incompatible files or settings.
How to start up in Safe Mode
To boot into Safe Mode on Mac startup:
- Fully shut down Mac
- Restart Mac, immediately press and hold Shift key
- Keep holding Shift until login screen appears
- “Safe Boot” text indicates Safe Mode
Insufficient OS file permissions
The macOS files on your system volume need to have proper permissions set in order to update successfully.
If permissions are incorrectly set, you may get errors during installation such as:
- “Installation could not continue due to an error.”
- “A required installer file is missing or corrupted.”
To fix permissions-related errors:
- Restart to Recovery OS – Hold Command + R on reboot
- Select Disk Utility
- Click “Show All Devices”
- Select main system drive volume
- Click First Aid button to check/repair permissions
You can also try reinstalling macOS while preserving user data and settings. This will reset file permissions:
- Restart to Recovery OS
- Select “Reinstall macOS”
- Follow prompts, select main system drive to reinstall OS
If issues persist, you may need to erase the startup drive entirely and do a clean install of macOS.
How to check file permissions on Mac
To verify correct file permissions on your system drive:
- Open Terminal app
- Type
ls -al /and press Enter - System files/folders should show “root” user and “wheel” group
- Permissions should generally be 755, 644, etc
Contact Apple support if you cannot resolve permission issues.
Problems installing macOS over APFS
Recent versions of macOS use the Apple File System (APFS), instead of the older HFS+ system.
Updating to APFS is supposed to happen automatically when you install a new macOS version. But sometimes this conversion does not complete properly.
You may encounter error messages like:
- “APFS conversion failed.”
- “Installation failed due to error converting to APFS.”
To troubleshoot APFS install errors:
- Restart Mac into Recovery mode
- Open Disk Utility
- Check startup drive for errors and reformat it if needed
- Quit Disk Utility and try installing macOS again
If formatting as APFS fails again, your drive or SDD/HDD may be failing and need replacement.
How to convert HFS+ to APFS
To manually convert from HFS+ to APFS if not done automatically:
- Open Disk Utility
- Select main startup drive
- Choose Edit > Convert to APFS
- Follow prompts to convert system volume
Back up important data first, as this erases the drive.
Conclusions
Being unable to update to the latest macOS version is a common problem for Mac users. Fortunately, there are a number of troubleshooting steps you can take:
- Check your Mac model meets the minimum system requirements
- Verify you have enough drive space and storage disk space
- Make sure network connection is strong and stable
- Re-download the macOS installer app if damaged
- Disable any security or antivirus software temporarily
- Boot into Safe Mode and isolate any incompatible apps
- Use Disk Utility to check for and repair drive errors
- Erase drive entirely and reinstall macOS as a last resort
Following appropriate troubleshooting steps methodically can help narrow down and isolate the cause. Contact Apple support if you still cannot get your Mac to update after trying all recommended fixes.