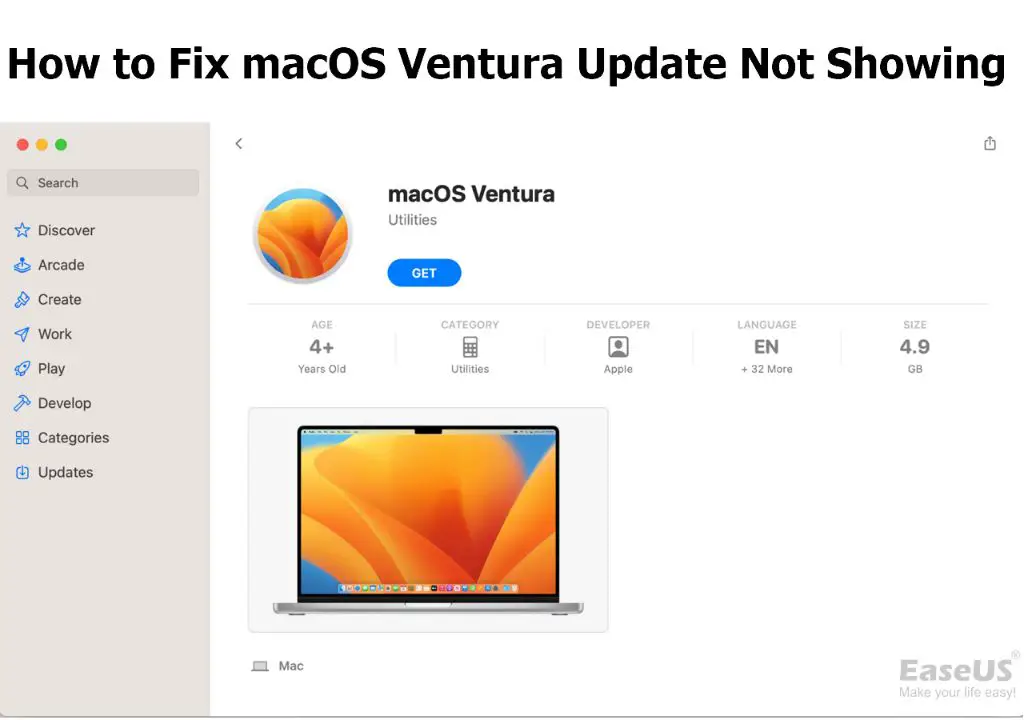If you recently tried to update your Mac to the latest Ventura operating system and ran into issues, you’re not alone. The Ventura update process doesn’t always go smoothly for everyone. In this article, we’ll walk through some of the most common reasons why the Ventura update may fail or get stuck and provide tips on how to fix the issues and successfully update your Mac.
Your Mac doesn’t meet the minimum system requirements
One of the most common reasons the Ventura update fails is that your Mac simply doesn’t meet the minimum system requirements needed to run the latest operating system. Here are the minimum requirements for Ventura:
- MacBook (2017 and later)
- MacBook Air (2018 and later)
- MacBook Pro (2017 and later)
- Mac mini (2018 and later)
- iMac (2017 and later)
- iMac (5K Retina 27-inch, Late 2015 and later)
- Mac Pro (2019 and later)
If your Mac is older than the models listed above, then your system most likely doesn’t meet the minimum requirements that Ventura needs. Trying to force the install on an unsupported Mac will invariably lead to failures and issues.
Before attempting the Ventura update, go to the Apple menu > About This Mac to check which year and model Mac you have. If it’s older than the supported models, then you’ll want to avoid updating to Ventura for now.
There’s not enough free storage space on your Mac
The Ventura update requires at least 44GB of available storage space on the startup drive to successfully install. If your Mac’s startup drive (usually the internal SSD or hard drive) is low on free space, then the Ventura installer will fail with errors about not enough space.
To check your free storage space, go to Apple menu > About This Mac > Storage. Look at the amount next to “Available” on your startup drive name (often labeled Macintosh HD). If it’s lower than 44GB, you’ll need to free up space before the update can work.
Here are some tips for freeing up drive space on your Mac:
- Empty the Trash Bin
- Delete old files and documents you no longer need
- Uninstall unused apps
- Store photos/videos on an external drive
- Use Optimized Storage to offload old files to iCloud
After freeing up enough space, try the Ventura update again.
The Ventura installer became corrupted
Sometimes the Ventura installer app itself becomes corrupted or damaged, leading to errors during the update process. Usually this is indicated by specific messages like “Installation Failed” or “This copy of the Install macOS Ventura application can’t be verified.”
If you suspect the installer is damaged, the fix is relatively simple. You’ll need to delete the corrupted installer and then re-download a fresh, clean copy from the App Store:
- Open Finder and go to Applications
- Move the Install macOS Ventura app to the Trash
- Open the App Store app
- Search for “Ventura” and click Download
- Allow the new installer to download completely
- Try running the update again using the new installer
This should resolve any issues caused by a damaged installer.
Problems with the macOS updater tool
The system software that handles applying macOS updates can sometimes malfunction and prevent Ventura from installing correctly. This may manifest as your Mac getting stuck while trying to reboot or reload during the update process.
To rule out issues with the updater, you’ll want to reboot your Mac into Recovery Mode first. Here’s how:
- Fully shut down your Mac
- Turn on your Mac and immediately hold Command + R
- Keep holding Command + R until you see the Recovery Mode screen
- Choose Reinstall macOS from the utilities window
- Follow the prompts to reinstall your current macOS
- When done, restart your Mac as normal
This will help reset and refresh the macOS updater tool. Now try the Ventura update again and it should proceed smoothly.
Conflicts with third-party apps or software
In some cases, outdated or incompatible software or apps on your system end up blocking the Ventura update from completing properly. This is a common cause of getting stuck at the “Installing…” stage for an extended period.
If you suspect a third-party app conflict, try the following troubleshooting steps:
- Restart your Mac into Safe Mode by holding Shift after powering on
- Run the Ventura update while booted in Safe Mode
- If the update succeeds, restart normally again
- Use the process of elimination to determine which app was causing issues
- Check for updates to outdated apps or contact developers
- Consider removing problematic apps that block the update
Booting in Safe Mode loads a minimal version of macOS without third-party extensions. This allows you to isolate whether a particular app or software is interfering with Ventura installing correctly.
VPN client compatibility problems
Using certain virtual private network (VPN) clients can also sometimes block the Ventura update process from completing. Some older VPN apps may not be fully compatible with Ventura’s changes.
If you use a VPN for work or personal reasons, try disconnecting the VPN completely before checking for Ventura updates. You may need to talk to your VPN provider or IT department to have them update the client software and ensure full Ventura compatibility.
Issues caused by security or antivirus software
Much like VPN clients, some third-party security, firewall or antivirus tools can sometimes interfere with macOS updates. Again this comes down to compatibility issues with kernel extensions or software drivers.
Temporarily disabling your security software can help determine if it’s blocking Ventura from installing properly. You may need to exclude the macOS updater from scanning or wait for your security vendor to release a Ventura-compatible update.
Network connection problems
The Ventura installer requires an active internet connection to download additional components during the update process. If you lose your Wi-Fi or Ethernet connection mid-update, it will lead to a stalled or incomplete installation.
Before updating, make sure you have a strong, stable internet connection. Plug into Ethernet if possible for a wired option. If you do lose connection, pause the installer, reconnect to the internet, and resume.
Issues caused by non-Apple peripherals or accessories
Use of non-Apple peripherals and accessories like docks, dongles, or hubs can sometimes cause conflicts during major macOS updates. The Ventura installer may stall if it has trouble recognizing or communicating with these types of add-ons.
Try disconnecting any non-essential peripherals before running the Ventura update again. If it works, then update the firmware for your peripherals or check for compatibility updates from the manufacturer.
An interrupted or paused update
If the Ventura update process gets interrupted for any reason, such as your Mac losing power or you force quitting the installer, then it can corrupt partially finished files leading to a stalled update.
Reboot your Mac and try the Ventura installer again from the beginning. Let it run to completion uninterrupted. This resolves many stalled updates caused by interrupted installations.
As a precaution, use a reliable power source and don’t force quit the installer to minimize chances of interruptions.
Downloading the update in the background
When your Mac downloads Ventura in the background, some files may remain stuck in a partial state even after the installer appears to finish. This can result in errors when trying to actually run the update.
To avoid this, cancel any currently downloading Ventura installer. Then re-download it directly through the App Store instead of Software Update. Also make sure “Download in Background” is disabled in App Store settings. Downloading directly while App Store is open minimizes chances of a corrupted installer.
Server and network issues on Apple’s side
In rare cases, server outages or other network problems with Apple’s update servers can also cause failed or incomplete Ventura installations.
If you know Apple’s servers are experiencing confirmed downtime, it’s best to wait until fully resolved. You may also see error messages indicating the specific server issue.
Retry the update later on when Apple’s systems are up and running again normally to download the files needed for Ventura.
How to fix a stuck update
If your Mac gets stuck while trying to install Ventura, don’t panic. There are a few techniques you can use to get the update un-stuck:
- Force restart your Mac by holding the power button down
- Unplug peripherals and accessories, then retry the install
- Reset NVRAM/PRAM by holding Command + Option + P + R during restart
- Try installing in Safe Mode by holding Shift after powering on
- Check for new Ventura updates if available and re-download
Retry the stuck update after using each troubleshooting step. Persistence is key, as the stall may be caused by multiple factors.
When to seek professional help
If you’ve tried all troubleshooting steps and the Ventura update still fails or gets stuck, it may be time to seek assistance from an experienced tech professional.
An Apple-certified technician can diagnose any underlying hardware faults or software corruption impacting the update. They also have access to more advanced tools to repair the core system files needed for Ventura.
While frustrating, stalled updates are usually fixable. Don’t hesitate to contact professional help if needed to get your Mac successfully updated.
Preventing issues with future macOS updates
To avoid update issues down the road, here are some tips:
- Maintain plenty of free storage space on your startup drive
- Disable/disconnect unnecessary peripherals and accessories beforehand
- Make sure your apps and software are up to date and Ventura compatible
- Use a wired Ethernet connection for fastest downloads
- Don’t interrupt or force quit the installer mid-update
- Regularly create backups so you can easily restore if needed
Following best practices around macOS updates makes the process much smoother in the long run.
Conclusion
Updating your Mac to the latest operating system like Ventura allows you to take advantage of new features and better performance. But updates don’t always go as planned and can sometimes fail or get stuck.
By troubleshooting common issues like incompatible hardware, app conflicts, interrupted installs, and server problems, you can usually get the Ventura update back on track. Don’t be afraid to seek help from an Apple expert if needed.
Stick with the troubleshooting steps and your Mac should be running Ventura in no time. Just be sure to prep your system properly for all future updates.