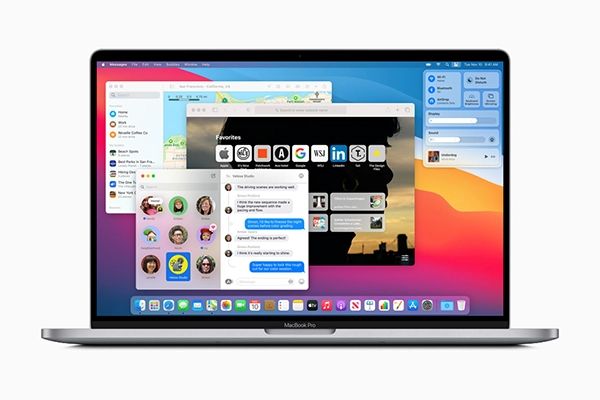Upgrading the operating system on a Mac can sometimes be tricky. There are a few common reasons why a Mac operating system upgrade may fail or be unavailable. In this comprehensive 5000 word guide, we’ll explore all the potential issues and solutions to help you successfully upgrade your Mac OS.
Your Mac model is too old
Apple generally supports OS upgrades for Macs for 5-7 years after they were introduced. Eventually the hardware becomes too outdated to support the latest MacOS features and updates. If your Mac is over 5 years old, the latest MacOS version may not be compatible.
For example, if you have an iMac or MacBook from 2015 or earlier, it cannot be upgraded past macOS High Sierra, which is now 3 versions behind the current macOS. Here are the oldest Mac models compatible with recent versions of macOS:
- macOS Mojave – MacBook (Early 2015), iMac (Late 2015), MacBook Pro (Mid 2012), MacBook Air (Mid 2012)
- macOS Catalina – MacBook (Early 2015), iMac (Late 2015), MacBook Pro (Mid 2012), MacBook Air (Mid 2012)
- macOS Big Sur – MacBook (Early 2015), iMac (Late 2015), MacBook Pro (Mid 2012), MacBook Air (Mid 2012)
- macOS Monterey – MacBook (Early 2016), iMac (Late 2015), MacBook Pro (Early 2013), MacBook Air (Early 2015)
If your Mac is older than the models listed above, you will not be able to upgrade to the latest macOS. You will need to either continue using your current OS version or buy a newer Mac to be able to update.
Lack of system requirements
In order to install and run the latest macOS versions smoothly, your Mac will need to meet certain system requirements. As each new OS update comes out, the requirements tend to increase.
Here are the minimum system requirements for recent macOS versions:
| macOS Version | RAM | Storage | Processor |
|---|---|---|---|
| Monterey | 4GB | 64GB | Intel Core i5 or Apple M1 |
| Big Sur | 4GB | 64GB | Intel Core i5 or Apple M1 |
| Catalina | 4GB | 64GB | Intel Core i5 or Apple M1 |
| Mojave | 2GB | 12.5GB | Intel Core i5 or Apple M1 |
If your Mac does not meet the RAM, storage, or processor requirements for a particular macOS version, you will not be able to install and run it. For example, macOS Monterey requires a minimum of 4GB of RAM. If your Mac only has 2GB, you would be blocked from upgrading to Monterey.
Software incompatibility
With each major macOS update, some older software becomes incompatible. This is particularly true for software that modifies or interacts with core system elements, like system extensions and kernel extensions. When core parts of the OS get updated, older software relying on previous implementations may no longer work properly.
For example, macOS Catalina dropped support for all 32-bit apps, so any 32-bit only apps cannot run on Catalina. Before upgrading, you should check if you have any mission critical software or peripherals that will no longer be compatible and require an update of their own.
Some common software that may become incompatible with new macOS versions includes:
- Virtual machine apps like Parallels Desktop and VMWare Fusion
- Utility apps like CleanMyMac, AppCleaner, Onyx
- Older versions of the Adobe Creative Cloud suite
- Microsoft Office versions prior to 2016
- Third-party menu bar customization apps
- Antivirus apps more than 2-3 years old
- Audio plugins and sequencers like Pro Tools
Before upgrading, check documentation from the vendors of your essential apps to see if they support the latest macOS. If not, you may need to wait to upgrade until supported versions are released.
Lack of Drive Space
In order to install a macOS update, your Mac’s drive needs to have enough free space available. As a general rule of thumb, you should have at least 20% of your drive space free, but more is better.
The macOS download itself can take up 10GB or more of space. In addition, the update process needs room for temporary files and migration of data from the old OS version. If your drive is nearly full before updating, you may see errors during installation.
To check your free space, go to Apple menu > About This Mac > Storage. If necessary, you can free up space beforehand by:
- Emptying the Trash
- Deleting old files in iCloud Drive
- Offloading photos and videos to external storage
- Uninstalling unused apps
- Storing iTunes media on external drive
Ideally you should aim for over 50GB of free space for major OS upgrades like Catalina, Big Sur, or Monterey to avoid any potential issues.
Problems With the Update Installer
Sometimes the macOS installer application can become corrupted or damaged, leading to errors during or after installation. This seems to occur most frequently with major updates like going from Mojave to Catalina.
If you are seeing messages about installation errors, being unable to verify updates, or issues after rebooting from an update, the installer itself may be to blame.
To troubleshoot a problematic installer, try the following steps:
- Download and reinstall the macOS update from the App Store
- Try installing from a different network if on WiFi
- Use wired ethernet if possible for a reliable connection
- Restart your Mac and try installing again
- If still failing, download the update on another Mac if available
- As a last resort, reinstall macOS from the recovery partition or external drive
Following these steps should resolve most issues with a corrupted or damaged update installer.
Problems With macOS Server App
If your Mac has macOS Server installed, take extra precautions before upgrading. The macOS Server app can cause conflicts with system upgrades.
Major system changes in updates like Catalina and Big Sur may not be compatible with older Server app data and settings. To avoid upgrade issues:
- Ensure Server app is fully updated first
- Confirm Server compatibility with new OS version
- Check for instructions from Apple on updating Server alongside system update
- Backup Server data and settings before upgrading OS
- Be prepared to reinstall Server app after OS upgrade if needed
Following Apple’s support documentation closely when upgrading Server on your Mac can help avoid OS update failures.
Problems after Installation
Sometimes a macOS upgrade appears to complete successfully but issues arise after the Mac reboots into the new system version. Common problems include:
- Long boot times
- Apps failing to open
- Interface lag and freezing
- Features not working properly
- Mac being stuck on progress bar during startup
These types of issues after an update is installed usually stem from problems migrating apps, settings, and data from the previous OS version.
To troubleshoot post-update problems on your Mac, try the following steps:
- Restart your Mac and hold down Shift on boot to boot into Safe Mode
- Run Disk Utility from Safe Mode to check for disk errors
- If errors found, run First Aid to repair drive issues
- Restart back into normal macOS
- Update any incompatible apps causing issues
- Check for updated drivers for peripherals and devices
- Reset NVRAM and SMC to clear out old settings
- Reinstall problematic apps and restore data from backup
- Contact Apple support for further troubleshooting
Going through this process should identify and resolve any latent issues from the upgrade that are causing problems.
Failed or Frozen Installation
On some occasions, the macOS installation process itself can fail halfway through and become stuck. This will prevent your Mac from completing the upgrade or booting back into the old OS.
Issues that can interrupt an installing upgrade include:
- Loss of power or disconnection during install
- Forced restart or shutdown during files copying
- Insufficient drive space errors
- Incompatible kernel extensions blocking progress
- Bug in installer app corrupting process
If your update becomes stuck mid-installation or your Mac gets stuck in a reboot loop, you will need to do the following:
- Force restart your Mac (hold power button)
- Boot into Recovery mode (Command + R on startup)
- Run Disk Utility from Recovery to check drive
- If issues found, run First Aid to fix errors
- Reinstall macOS from Recovery over existing install
- Choose to archive and install, which avoids erasing drive
Following these steps should get the OS upgrade process back on track and fix any issues caused by the interrupted initial installation.
How to Avoid Upgrade Issues
To minimize the chances of upgrade problems happening, there are some best practices you should follow when preparing to update your Mac operating system:
- Ensure your Mac meets all system requirements for the new OS version
- Check compatibility of your essential apps and tools first
- Backup important data using Time Machine before installing
- Make sure you have ample free drive space, 50GB+ ideal
- Download installer directly from App Store, not third parties
- Use wired internet connection rather than WiFi if possible
- Disconnect peripherals and accessories during install
- Stay nearby your Mac during the upgrade process
- Use restart rather than shutdown to reboot after updating
Carefully following these best practices will give you the best chance of completing a smooth, error-free upgrade of your Mac operating system.
Conclusion
Upgrading your Mac to the latest OS comes with many benefits, but can also bring potential issues if not done properly. By understanding the main reasons upgrades fail or become blocked, you can take steps to avoid these problems.
The most common causes include older Mac hardware, insufficient system requirements, software incompatibilities, lack of drive space, installer problems, and migration issues after updating. Identifying the specific reason the upgrade is failing for you is key.
In many cases, problems during or after installation can be resolved with troubleshooting steps like re-downloading the installer, using Safe Mode, running disk repairs, reinstalling apps, and contacting Apple support.
Following best practices for preparedness, downloading, installation, and post-update checks can go a long way towards ensuring your Mac OS upgrade is fast, smooth, and successful.