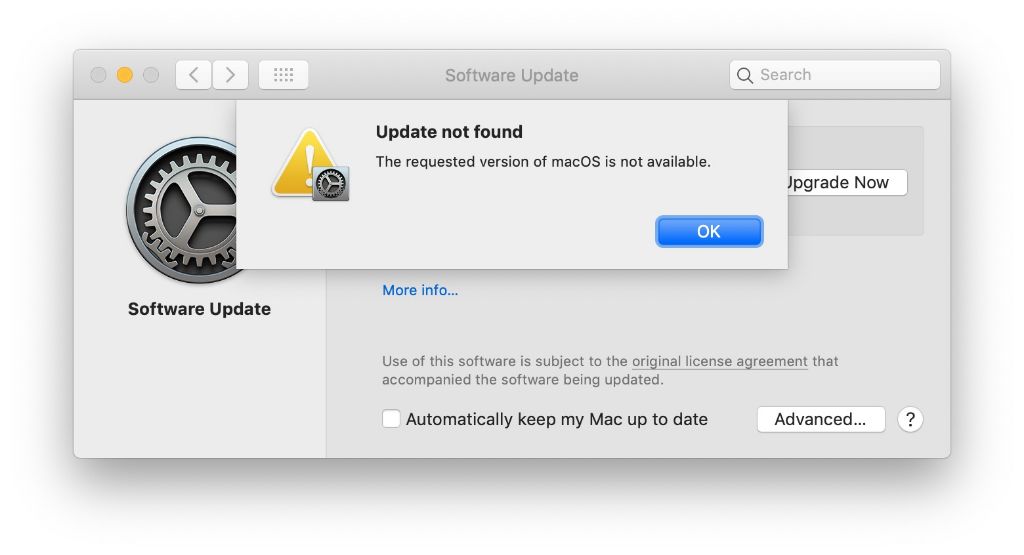Upgrading to the latest version of macOS can sometimes be tricky. If you’re trying to upgrade to macOS Big Sur and running into issues, there are a few common reasons why the upgrade may be failing.
Your Mac is too old
macOS Big Sur requires a Mac introduced in 2013 or later. Specifically, it requires one of the following Mac models:
- MacBook (Early 2015 or newer)
- MacBook Air (2013 or newer)
- MacBook Pro (Late 2013 or newer)
- Mac mini (2014 or newer)
- iMac (2014 or newer)
- iMac Pro (2017 or newer)
- Mac Pro (2013 or newer)
If your Mac is older than the models listed above, then unfortunately it is not compatible with macOS Big Sur. You will need to remain on an earlier version of macOS.
There is not enough free storage space
macOS Big Sur requires up to 20GB of available storage space on your startup disk to complete the upgrade. If your Mac’s startup disk (usually the main internal hard drive or SSD) is low on space, it can prevent the Big Sur installer from downloading or copying files.
To check your startup disk space, go to the Apple menu > About This Mac > Storage. If your “Available” space is less than 20GB, you will need to free up more space before you can install Big Sur.
Here are some tips for freeing up disk space:
- Empty the Trash
- Delete old files you no longer need
- Uninstall unused apps
- Store files on an external drive
- Turn on iCloud Photo Library to store photos/videos in iCloud
- Turn on iCloud Music Library to store music in iCloud
Software Update failed to download the installer
The macOS Big Sur installer is over 12GB in size. You need a stable and fast internet connection to download it via Software Update. If the download stalls or fails, Software Update will show an error message that it can’t download the update.
If this happens, you can try the following:
- Check your internet connection speed and connectivity
- Restart your router and Mac
- Use a wired Ethernet connection instead of Wi-Fi
- Pause any other large downloads
- Use a different network if possible
If you continue to have issues downloading via Software Update, you can get the Big Sur installer from the App Store instead.
Apple servers are slow or overloaded
When a major new version of macOS is first released, the Apple servers that host the installer files can become very overloaded. If millions of people try to download Big Sur at the same time, it can bring the servers to a crawl.
If you are getting slow download speeds or connection errors when trying to download Big Sur, this is likely the reason. Try again a few hours or days later when server traffic has died down. You can also try changing Software Update to use a content caching server if you have one available on your network.
Problems with installing Big Sur
Sometimes macOS Big Sur can fail to install even after being downloaded. Common installation issues include:
- Error messages that “Installation Failed”
- Big Sur installer quits unexpectedly
- Mac gets stuck at the Apple logo screen when installing
If you run into these or any other problems while the Big Sur installer is running, try the following:
- Restart your Mac and try the install again
- Boot into Safe Mode to install – hold Shift key on startup
- Reset NVRAM/PRAM – Command-Option-P-R on restart
- Do a clean reinstall of Big Sur – download installer again and erase disk first
Incompatible software
macOS Big Sur makes some major changes to the system architecture and drivers. As a result, some older third-party software may not be compatible. If you rely on certain apps for critical work, check with the developers to make sure they are compatible with Big Sur before upgrading.
In particular, apps that customize system elements like the menu bar or fonts are more likely to have issues. Creative apps like Adobe Photoshop or Microsoft Office are usually updated quickly for compatibility.
If you’ve already upgraded to Big Sur and find some apps aren’t working, you may need to revert to a previous OS version or wait for app updates.
Problems with Apple apps
Some Apple apps like iMovie or GarageBand may not open after upgrading to Big Sur. This can happen if there are issues with the apps’ supporting frameworks or files.
If you can’t launch an Apple app, try the following:
- Update the app from the App Store
- Reinstall the app from the App Store
- Try opening the app in Safe Mode
- Contact Apple Support for further help
Issues with Apple services
Big Sur requires newer versions of Apple services like iCloud, iMessage, Facetime, and iBooks. If you have issues updating those services, it can block the full Big Sur installation.
Check that you’re logged in properly to all Apple services before upgrading. Sign out and back in if needed. Also make sure you’re running the latest iOS version on any iPhones/iPads linked to your Mac.
Firewall/VPN software blocking the installer
Some third-party firewall, anti-virus, or corporate VPN apps can interfere with the macOS installer. The installer may not be able to modify system files as needed when these apps are running.
Try temporarily disabling any firewall, anti-virus, VPN, or security software before starting the Big Sur install. Don’t forget to turn them back on after the install finishes.
Your Mac’s disk format is incompatible
For security reasons, macOS Big Sur requires your startup drive to use the APFS file format. APFS supports features like strong encryption and better file management.
Most Macs already run APFS after upgrading from older versions of macOS. But in some cases, the startup drive may still be using the older HFS+ format. Big Sur cannot be installed on HFS+ volumes.
You can check your startup disk’s format in Disk Utility – it should say “APFS” under the name. If not, you can convert to APFS without losing any data.
Problems caused by beta versions or old installers
If you previously installed a beta version of macOS Big Sur, it can lead to software conflicts that block the final public release version from installing. Beta installs often leave behind outdated files, keys, and settings.
The solution is to completely erase your Mac’s disk first. This will wipe any beta versions and allow you to do a clean install of the public Big Sur release.
Similarly, trying to install Big Sur using an outdated installer you downloaded previously can also cause installation headaches. Always delete any old Big Sur installers and re-download the latest version from the App Store.
Hardware problems are preventing the install
Very rarely, there may be an issue with your actual Mac hardware that prevents Big Sur from being able to install and run properly. For example, problems with RAM, the SSD/hard drive, Wi-Fi module, etc.
If you still can’t get Big Sur installed after trying all other troubleshooting, take your Mac into an Apple store for diagnosis. They can run hardware tests to pinpoint any defective components that may be causing the installation failure.
Conclusion
Upgrading to macOS Big Sur can sometimes fail for a variety of reasons. From hardware incompatibilities and software conflicts to problems downloading or installing the new OS, there are a few common issues that can block Big Sur from updating successfully.
Carefully checking your Mac model, storage space, software compatibility, and Internet connectivity first can help avoid most problems. If you do run into trouble, work through the appropriate troubleshooting steps for your situation. This will get your Mac successfully upgraded to Big Sur so you can start enjoying all the great new features.
| Reason for Failure | Solution |
|---|---|
| Old Mac model | Check compatibility requirements. Update to a supported Mac. |
| Not enough disk space | Free up more than 20GB of space on startup disk. |
| Download failed | Check Internet connection. Try again later. |
| Installation failed | Restart Mac. Reinstall in Safe Mode. |
| Incompatible software | Update or uninstall problematic apps. |
| Apple app issues | Update or reinstall Apple apps. |
| Apple service problems | Sign in/out of Apple services. |
| Firewall/VPN conflicts | Temporarily disable security apps. |
| HFS+ startup disk | Convert to APFS format. |
| Lingering beta install | Erase disk and clean install. |
| Hardware failure | Get Mac serviced for component issues. |