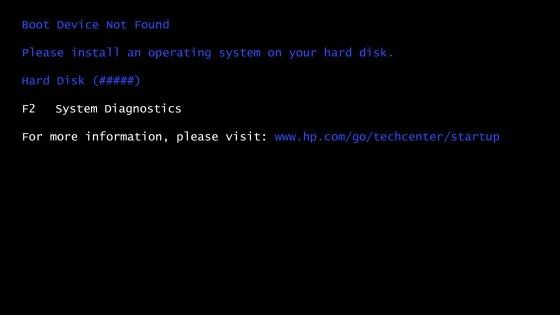When a computer first turns on, the basic input/output system (BIOS) runs a power-on self-test and looks for bootable devices that it can load an operating system from. If no bootable devices are found, the BIOS will report an error saying it can’t find a bootable device. There are several potential reasons why this might happen:
The boot order is incorrect
The BIOS has a preset boot order that determines which devices it checks for an operating system. Typically, the boot order lists the hard drive first, then removable drives like USB or DVD drives, and finally network boot options. If the hard drive containing your operating system isn’t at the top of the boot order, the BIOS may try to boot from a different device first and not find a valid operating system.
To fix this, enter the BIOS setup utility on startup (typically by pressing F2, F10 or Delete during the initial boot process) and check that the hard drive containing your OS is listed first in the boot order. Reorder the list if needed so the correct hard drive is booting first.
Boot mode conflicts
Newer computers with UEFI instead of a legacy BIOS may have boot mode conflicts that prevent booting. UEFI uses the GUID Partition Table (GPT) disk format while legacy BIOS requires the Master Boot Record (MBR) format. If your hard drive is GPT but the system is set to boot in legacy BIOS mode, the BIOS won’t recognize the GPT partitions.
To fix this, enter the BIOS setup and check that Boot Mode or UEFI/Legacy is set to the appropriate option for your disk’s partition type. For GPT disks, this should be UEFI or EFI mode. For MBR disks, it should be Legacy mode.
The hard drive is damaged or corrupted
If the hard drive itself has mechanical problems or corruption in the operating system files, that could prevent the BIOS from loading the OS at boot. Signs of a damaged hard drive include clicking or grinding noises on startup, or file errors when trying to access the drive from another computer.
To test for hardware failure, connect the drive to another computer as an external drive. If the computer detects errors or can’t access the drive, it likely has physical damage and needs to be replaced. If the drive seems to function normally, the problem may just be corrupted system files.
Options for a corrupted hard drive:
- Reinstall or restore the operating system from recovery media.
- Try a startup repair or system file check using your OS install disk.
- Boot to safe mode and run chkdsk /r to check the file system for errors.
The hard drive is missing system files
In some cases, key system files needed for booting could be missing from the hard drive. This might happen if critical Windows files like BOOTMGR or WINLOAD.EXE are corrupted or accidentally deleted.
If this occurs, restoring the system files from your OS install media should resolve the issue. Boot to the DVD or USB drive, access the Recovery options, and select the startup repair process. This will replace any missing system files that are needed for booting.
The hard drive is not detected in BIOS
If the BIOS doesn’t list your hard drive at all under the boot options, that likely indicates an issue with drive detection. Potential causes include:
- Faulty power or data cables – Check that both cables are properly connected to the motherboard and drive.
- Drive not seated correctly in bay – Remove and reseat the hard drive, ensuring it is locked firmly in place.
- Damaged drive electronics – The controller board on the hard drive may have failed, requiring a replacement drive.
- Disabled in BIOS – Enter BIOS setup and confirm hard disk is set to Enabled rather than Disabled.
- Dead drive – Attempt to access drive from another PC. If not recognized the drive has failed and needs replacement.
Boot sector viruses
A virus or malware infection that has overwritten the master boot record (MBR) or boot sector of the hard drive can prevent booting to the operating system. This is a less common cause today thanks to improved antivirus protection. However, a badly infected system might still suffer from a boot sector virus.
If this is suspected, boot to a rescue disc or drive with antivirus tools. Scan the entire hard drive and attempt to quarantine any infections found, then reboot and see if system boots normally.
BIOS firmware issues
In rare cases, problems with the BIOS firmware itself may prevent proper device detection and boot. This could happen after a BIOS update goes wrong or if settings were changed incorrectly. Flashing the BIOS to the latest stable version for your motherboard can help resolve firmware-related boot issues.
If a BIOS update is needed, visit your system or motherboard manufacturer’s website to download the exact BIOS update file for your model. Then access the system BIOS, locate the update utility, and apply the new BIOS version. Make sure not to interrupt power during the flashing process or the system may be bricked.
Defective CMOS battery
The CMOS battery on the motherboard maintains BIOS settings when the system is powered off. If this battery runs down or fails, the BIOS may default to a state where hard drives are not detected properly on boot. Replacing the flat, watch-style CMOS battery with a new CR2032 battery should restore normal operation.
This simple fix may get the system booting once more. Just be sure to enter BIOS after the battery swap and double check that boot order, boot mode and hard drive settings are correct before trying to restart into the operating system.
Inaccessible operating system partition
In some configurations, the operating system partition containing the boot files may not be accessible on boot due to an array configuration issue or partition alignment problem. This is a particular risk with RAID arrays or solid-state drives.
If this occurs, the drive may appear normal in BIOS but the critical OS partition can’t be read. Checking the partition alignment and RAID settings can help identify and correct the issue. In some cases, reconfiguring the array or reformatting the drive may be required.
Damaged bootloader
Problems with the bootloader program can also block access to the operating system at boot time. The bootloader handles launching the OS kernel and is a specific risk with dual-boot or custom installations.
If the master boot record (MBR) or bootloader itself is damaged by overwriting or infection, rebuilding it from an OS install disk or from a known good backup using boot repair tools is the solution. This restores access to the OS without affecting other drive data.
Boot partition changed from active to inactive
In order for the partition with the OS boot files to boot, it must be marked as an active partition in the partition table. In some cases this gets switched from active to inactive, which hides it from the Windows boot processes.
Using diskpart or another partition manager, locate the system partition and ensure it is set as the active boot partition again. This change takes effect after a restart.
Loose connections
It’s worthwhile double checking that internal power cables, data cables, and circuit board connections are fully seated. Any partial connections between components can cause boot issues or prevent hardware detection. Reseating memory modules, power connectors, and data cables may restore normal POST and boot.
Defective or incompatible hardware
If tests rule out software issues, the problem hindering boot may be failed or incompatible hardware. For example, a bad power supply can cause intermittent startup issues. Incompatible RAM or a defective circuit board component can also prevent successful booting.
Isolating the faulty hardware piece can be challenging. Try removing non-essential components and swapping in known good parts to narrow down the issue through elimination.
How to troubleshoot BIOS not finding a boot device
When experiencing this boot error, there are some basic troubleshooting steps to try:
- Enter BIOS setup and confirm the storage device with your OS is listed as the first boot device.
- Check that Boot Mode corresponds to the disk type (GPT vs MBR).
- Reset BIOS to default settings in case any custom settings are interfering.
- Try booting to a recovery disk to access startup repair tools.
- Connect the drive as an external on another PC to check that it functions normally.
- Try swapping in a known good PSU, memory modules, cables, etc to test hardware.
- Remove any recently added components to see if that resolves boot issues.
This can help identify any factors preventing normal boot. If problems continue even after BIOS reset, there may be a deeper disk malfunction, incompatibility, or component failure involved.
Conclusion
A “no bootable device” BIOS error indicates that the system firmware could not find an active operating system partition on any connected storage drives or devices during the boot process. This prevents loading the OS and entering the desktop environment.
While frustrating, this issue can usually be resolved once the underlying cause is identified. Common fixes include changing BIOS settings, replacing the CMOS battery, updating the BIOS firmware, reconnecting loose cables, or repairing the boot files on the OS drive. In severe cases, replacement of the hard drive or other defective hardware may be required to get the system booting again.
Carefully examining boot order, boot mode, device detection, drive health, hardware connections and OS integrity can help troubleshoot the fault and get systems back up and running.