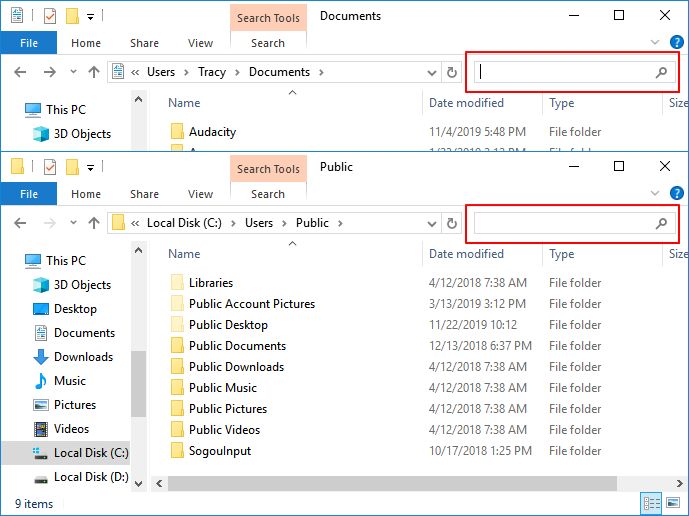Having all your desktop files suddenly vanish can be alarming and frustrating. As an SEO writer, I’ll provide some quick answers to common questions upfront before diving into the details:
Quick Answers
- The most likely causes are a glitch, accidental deletion, or a system restore.
- First try searching your hard drive for the missing files.
- System restores can revert your computer to an earlier state, removing recently added files.
- Anti-virus software may have quarantined or deleted files it deemed suspicious.
- Check your recycle bin and any connected drives or storage devices.
What are some potential causes of desktop files disappearing?
There are several potential explanations for why your desktop files seem to have vanished into thin air:
- A system glitch: Sometimes a minor software or hardware glitch can cause files to temporarily become unavailable or hidden from view on your desktop and in your file explorer. Rebooting your computer may resolve this.
- Accidental deletion: You or another user may have accidentally deleted the files from your desktop or moved them somewhere else without realizing it.
- System restore: If a system restore was initiated, your computer may have reverted to an earlier state from before the desktop files were created. This can happen automatically after a software update or crash.
- Anti-virus software: Overzealous anti-virus or security software may have identified your desktop files as suspicious and quarantined or deleted them.
- Sync errors: If your desktop is synced or shared from another location like cloud storage or a network drive, sync failures could result in files disappearing.
How can I recover disappeared desktop files?
If your files have gone missing from the desktop, here are some steps you can take to try to restore them:
- Search your hard drive: Use your computer’s file search feature or a third party tool to search your entire hard drive for the names of missing files. They may have been moved to another folder unintentionally.
- Check the recycle bin: Empty desktop files may have been deleted and landed in the recycle bin, so check there first.
- Look on external drives: If you use any external hard drives, USB sticks, or cloud storage for backups, search there in case files were moved.
- Use system restore: You can revert your system to an earlier restore point before the files went missing, if you have System Restore enabled.
- Contact IT support: Your organization’s IT help desk may be able to locate, recover, or replace missing files if needed.
How can I avoid desktop file loss in the future?
To reduce the chances of important desktop files disappearing again, consider these precautionary measures:
- Keep desktop clutter to a minimum to avoid accidental deletions.
- Setup an automated backup system like cloud backup or external drive copies.
- Disable any overly aggressive anti-virus or cleanup software.
- Check sync settings for connected storage and shared drives.
- Be cautious of making system changes like updates before backup.
- Enable System Restore and create regular restore points.
Backing up your system and data regularly is the best defense against unexpected file loss. Enabling Windows System Restore and creating restore points before major system changes can also give you a valuable recovery option.
What are the most common places desktop files could have been moved to?
If your missing desktop files haven’t been permanently deleted, here are some of the most likely places they could have ended up unintentionally moved:
- Another user profile folder – If another user account on your computer has access to your desktop, files may have been moved there.
- Your Documents folder – Overzealous cleanup utilities may have identified desktop files and moved them to the Documents folder.
- External drives – Files could have been copied to an external hard drive, USB/flash drive, or SD card if one was connected.
- Network folders – Desktop files may have been moved to a shared network folder, especially if you have folder syncing or drive mappings set up.
- Cloud storage – If you have a cloud backup or syncing solution in place, files could have been copied up to the cloud.
- Recycle bin – If the files were deleted intentionally or accidentally, the first stop should be checking the recycle bin.
What steps can you take to recover disappeared desktop files?
Here are the key steps to take to recover your missing desktop files:
- Don’t panic – The files may not be permanently gone yet, so don’t lose hope.
- Search thoroughly – Dig deep and exhaustively search your local and external drives using file search utilities.
- Check the recycle bin – Scan the recycle bin contents and restore anything found there.
- Consider system restore – If you have System Restore enabled, revert to an earlier point.
- Check sync and backups – Review any cloud or external drive backup sources.
- Enlist help – Your IT team may be able to recover files using data recovery tools.
- Identify causes – Understanding what happened can prevent it recurring.
- Improve backups – Implement reliable ongoing backups to guard against future file loss.
Persevering methodically through search, recovery, and backup solutions is key to getting missing files back or replaced. Prevention via careful backup procedures is the best long-term solution.
What are some tips to avoid losing desktop files again?
Here are some best practice tips to avoid losing important desktop files again in the future:
- Keep desktop clutter to a minimum and regularly organize files into proper folders.
- Setup an automated backup solution like cloud backup or external hard drive copies.
- Be cautious of software that promises to “clean” or “optimize” your desktop.
- Manually copy irreplaceable files to external drives or cloud storage.
- Disable any overzealous anti-virus or firewall software that may be quarantining files.
- Carefully review software license agreements before installing to avoid bundled junkware.
- Create System Restore points before any major system changes or updates.
- Investigate sync or shared drive connection issues that could disrupt access.
- Organize your files into well-structured folders and libraries to keep things tidy.
Adopting sound file management practices along with robust backup procedures will go a long way toward avoiding accidental desktop file loss incidents.
What backup solutions should you implement to protect desktop files?
To effectively protect your important desktop files from loss, these backup solutions are recommended:
- External hard drive – Affordable high-capacity USB 3.0 drives offer local backups not reliant on Internet access.
- Cloud storage – Services like Dropbox or OneDrive provide easy online backups accessible from anywhere.
- File syncing – Apps like Resilio Sync maintain mirrored copies of specific folders across devices.
- Offline media – For maximum redundancy, back up to external hard drives and store offline off-site.
- Versioning – Use backup systems that maintain file version histories in case of overwrites.
- Schedule backups – Automate regular backup runs instead of sporadic manual copies.
- System images – Leverage full disk imaging to capture entire system and desktop states.
Implementing a 3-2-1 backup strategy of 3 copies, 2 different media types, with 1 kept off-site, provides ample protection against file loss situations arising on your desktop.
What are the pros and cons of different backup media and systems?
| Backup Media/System | Pros | Cons |
|---|---|---|
| External hard drives | Inexpensive, fast local backups | Requires manual copies, risks physical damage |
| Cloud backup services | Automated, off-site, accessible from anywhere | Recurring cost, dependent on Internet connection |
| File syncing | Backs up specific folders, encrypted transfer | Only syncs designated folders, setup can be tricky |
| Offline media | Isolated from network outages, risks | Slow and manual process, physical degradation over time |
| Full system imaging | Captures entire system state including desktop | Large storage space required, slow process |
Conclusion
Having your important desktop files mysteriously disappear can be disorienting and concerning. Fortunately, with the right search tools and recovery procedures, you stand a good chance of tracking them down intact either locally or in online backups. Implementing robust backup workflows is the key lesson to learn from any file loss incident so it does not recur. With the right file management and backup hygiene, you can rest assured your desktop files are protected.