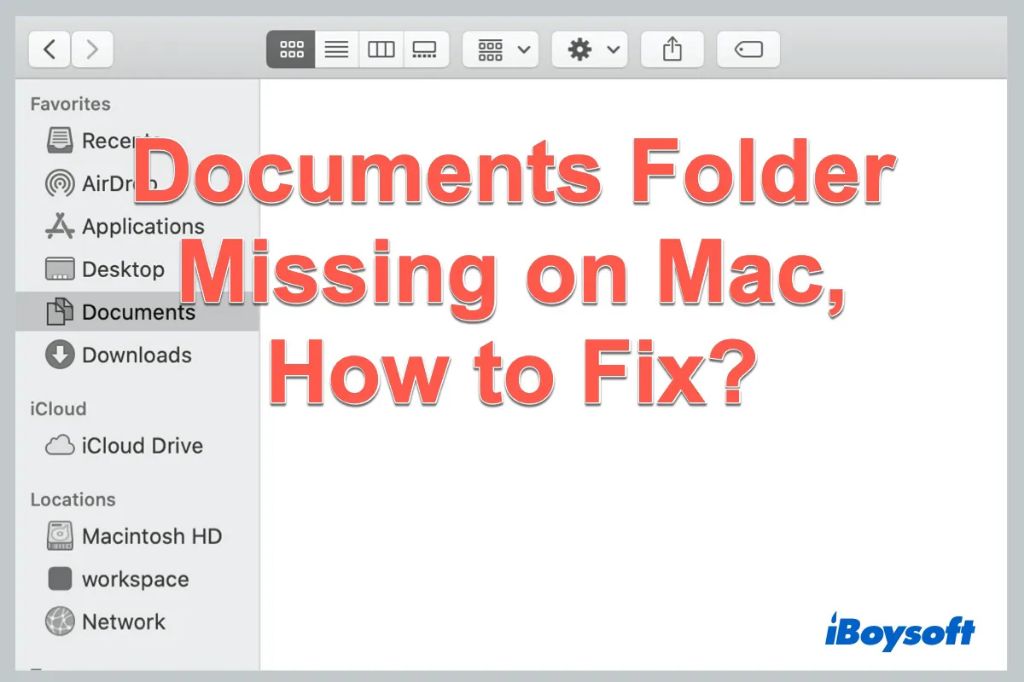Quick summary
There are a few common reasons why documents seem to disappear from Mac computers:
- Accidental deletion – Files may have been deleted by mistake and can often be recovered.
- Hard drive failure – If the hard drive stops working, data can be lost.
- Cloud sync errors – Problems syncing with iCloud or other cloud services can cause documents to disappear.
- Finder glitches – The Finder app may sometimes hide files that are still present on the hard drive.
Accidental deletion
One of the most common reasons for missing files on a Mac is accidental deletion. It’s easy to permanently delete a file when you meant to just trash it or move it. If you recently deleted files that now seem to be missing, they may be recoverable.
First, check the Trash folder on your Mac. If you see the deleted files there, you can simply restore them by taking them out of the Trash. Note that the Trash is automatically emptied after 30 days, so files old than that will be gone.
If the files are not in the Trash, try using data recovery software like Disk Drill or Data Rescue. These tools can scan your Mac’s hard drive and find deleted files that have not yet been overwritten with new data. The sooner you run the recovery app after deletion, the better chance you have of getting the files back.
Going forward, it’s a good idea to be more careful when deleting files. Consider sending files to the Trash first instead of permanently deleting. And empty the Trash periodically to avoid clutter building up.
Hard drive failure
Another common reason for disappearing documents is hard drive failure. Macs use solid-state drives (SSDs) or traditional hard disk drives (HDDs) to store all your files and data. If these drives stop working due to physical damage or corruption, the files will seem to vanish.
Hard drive failures can be partial (some data inaccessible) or complete (drive does not mount at all). In either case, important files going missing is a symptom of hardware problems. Other symptoms include your Mac frequently crashing or taking a long time to boot up.
If you suspect a failed or failing hard drive, it’s best to take your Mac to a repair shop immediately. A specialist can run diagnostics and determine if the drive needs to be repaired or replaced.
If the drive is completely dead, data recovery services can often still retrieve files by removing the drive and running specialized tools. But this is expensive, so prevention is ideal.
To avoid data loss from failed drives, make sure you regularly backup your Mac. Use Time Machine to create backups on an external hard drive. Also store important documents in cloud storage like iCloud or Dropbox.
Cloud sync errors
Many Mac users rely on cloud services to access and store files across devices. Apple’s iCloud Drive lets you seamlessly sync documents between a Mac, iPhone, iPad and the web. Other cloud storage tools like Dropbox and Google Drive operate similarly.
If you’ve been using these cloud sync services, disappearing files may point to sync errors. For example, perhaps files disappeared from your local Mac when they got accidentally deleted in iCloud online. Or maybe iCloud Drive turned off on your Mac due to a glitch.
Check the cloud storage status by opening System Preferences > Apple ID > iCloud Drive on your Mac. Make sure it’s enabled and see if the missing files still exist in the cloud. You may be able to download them to your Mac again.
For non-Apple services like Dropbox, log into the website and check if your files are still cloud synced. It’s possible they were only deleted locally.
You can also try toggling iCloud Drive or your cloud sync service off and on again. This may re-trigger the sync and restore your documents.
As insurance against sync issues, be sure to maintain a local backup on an external hard drive as well as having cloud backups.
Finder glitches
The Finder app on your Mac handles displaying files and folders in the user interface. Like any software, Finder can sometimes have glitches that affect your ability to access documents.
For instance, you may open a folder that you know contains several files, but see it empty instead. Or Finder may show inaccurate storage usage statistics. This is often just a display bug rather than files actually disappearing.
To fix Finder glitches, you can try restarting your Mac. This refreshes the operating system and Finder, which may resolve one-off display issues.
You can also try toggling Finder by using the keyboard shortcut Command + Option + Esc. This forces Finder to relaunch.
For recurring Finder problems, check for macOS updates that may contain fixes. You can also try reindexing your drive using Disk Utility. Go to Applications > Utilities > Disk Utility. Select your hard drive and click First Aid > Run to check for errors.
Finally, repairing disk permissions can help resolve Finder bugs. To do this on an older Mac, reboot into Recovery Mode and run disk utility from there. On newer Macs, permissions repair is done within the main Disk Utility app on your hard drive.
Recovering lost files
If important documents have disappeared from your Mac, recovery should be the priority. Here are the steps to take:
- Check the Trash and restore any files still there.
- Scan your hard drive with data recovery software to retrieve deleted files.
- Determine if a hard drive failure caused the missing data.
- Check cloud storage services to see if files still exist online.
- Restart your Mac and relaunch Finder to fix display glitches.
The specific solution will depend on the cause of the problem. But in most cases, restoring from a backup should be part of the recovery process as well. Make sure you have a complete backup via Time Machine or another service.
Preventing lost documents
To avoid lost work in the future, making backups is crucial. Follow this advice:
- Use Time Machine to backup regularly to an external drive.
- Enable cloud sync services like iCloud so copies of files exist online.
- Consider backup software like Arq or Carbonite for continuous online backup.
- Manually backup important files by copying them to an external drive.
- Be careful when deleting files – always keep them in the Trash temporarily first.
Monitoring your Mac’s health can also help prevent problems:
- Watch for signs of hard drive failure like crashes and slow performance.
- Install macOS updates to get bug fixes for Finder and iCloud Drive.
- Repair disk permissions and run First Aid using Disk Utility occasionally.
Following best practices for Mac file management will reduce the chances of lost work. But storage devices can always fail without warning, so backups are essential.
When to get help
If your own troubleshooting efforts are not successful in recovering lost documents, getting professional help may be the next step. Here are some cases when outside assistance could be useful:
- A hard drive has completely failed and data is inaccessible – a recovery service can attempt extraction.
- Important files are not found in cloud storage or local backups – a technician may be able to recover them.
- Accidental deletions cannot be reversed using data recovery apps – a specialist may have better tools.
- You have tried all basic fixes but Finder is still malfunctioning – an expert may spot deeper OS issues.
- Your time is very limited – specialists can focus solely on file recovery while you direct your energy elsewhere.
Reputable tech repair shops and IT consultants offer file recovery and troubleshooting services. For serious cases of data loss, companies like DriveSavers offer advanced data recovery with high recovery rates.
The cost of professional help offset the value of restoring lost documents. Critical work files or personal files like family photos may be worth the expense.
Conclusion
There are many potential causes when files go missing from a Mac. But in most cases, at least some of the documents can be recovered by checking cloud storage, restoring from backups, using data recovery software or getting professional assistance. To minimize disruption from lost data, be proactive about backing up your Mac using multiple methods. With the right precautions and responsiveness when something goes wrong, important work should not disappear for good.
| Cause | Solution | Prevention |
|---|---|---|
| Accidental deletion | Restore from Trash or use data recovery app | Delete carefully and empty Trash periodically |
| Hard drive failure | Repair or replace drive; use data recovery service if needed | Watch for failure warning signs; backup regularly |
| Cloud sync error | Check cloud services and re-sync files | Maintain local and cloud backups |
| Finder glitches | Restart Mac and Finder app | Update macOS, repair disk permissions |