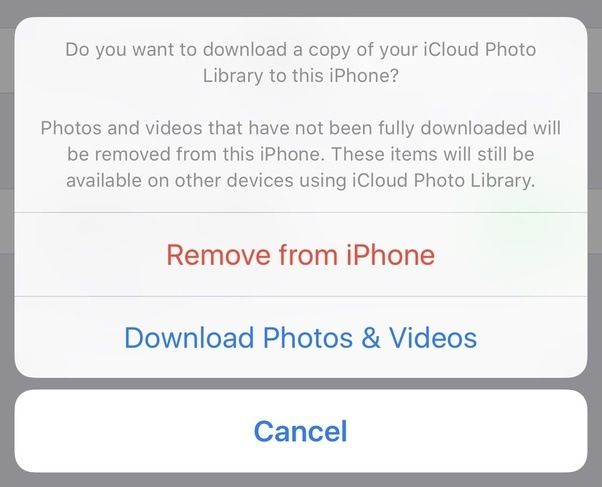It can be incredibly frustrating when all your photos suddenly vanish from iCloud. Your precious memories – gone in an instant. However, there are several potential reasons why this may have occurred. Let’s explore the most common causes and solutions so you can get your photos back.
You Exceeded Your iCloud Storage Limit
iCloud only provides a finite amount of free storage space – usually around 5GB. If you exceed this limit, iCloud will start automatically deleting your oldest photos and documents to make room for new data. This is the most common reason why photos disappear from iCloud.
To check your storage usage, go to Settings > [Your Name] > iCloud > Manage Storage. Review the breakdown of storage by app and file type. If you’re over your limit, you’ll need to purchase more iCloud storage or reduce your existing usage.
Solutions if You Exceeded iCloud Storage
- Delete apps, messages, and files to free up space
- Use iCloud Photo Library optimization to store full-resolution photos on device and smaller versions in iCloud
- Purchase more iCloud storage – 50GB is $0.99/month or 200GB for $2.99/month
- Back up photos to external hard drive or another cloud service
Accidental Deletion
Another possibility is that your photos were accidentally deleted from iCloud. For example, you may have deleted a photo album thinking it was a local copy, not realizing it would also remove the photos from iCloud.
On your iOS devices, you can delete photos in a few ways:
- Deleting individual photos from the Photos app
- Deleting entire albums from the Photos app
- Turning on Optimize iPad/iPhone Storage which offloads original photos to iCloud to save local space
If you recently deleted photos using one of these methods, that could explain why they disappeared from iCloud.
Recovering Accidentally Deleted Photos
If you accidentally deleted iCloud photos within the last 30 days, you may be able to recover them:
- Go to photos.app.com and sign in
- Navigate to the Recently Deleted folder
- Select the photos you want to recover
- Click Recover to move them back to the All Photos view
If it’s been over 30 days, unfortunately those photos are permanently gone.
iCloud Photo Library Disabled
If iCloud Photo Library is disabled on your device, any new photos you take will not be uploaded and stored in iCloud. This can make it seem like your photos disappeared, when in reality they just were not added.
To check if iCloud Photo Library is enabled:
- Open the Settings app
- Tap [Your Name]
- Tap iCloud
- Make sure the toggle for Photos is turned on (green)
If it’s disabled, turn iCloud Photo Library on to automatically upload any new photos.
Connection Issues
Uploading a large amount of photos or videos to iCloud requires a stable internet connection. If you have a poor connection, your photos may not fully transfer to iCloud – making it seem like they disappeared.
Check if you have any connection issues:
- On your iOS device, confirm you have a strong WiFi or cellular signal
- Check the service status at apple.com/support/systemstatus to see if iCloud is experiencing an outage
- Restart your device to refresh the network connection
- Temporarily disable VPNs, firewalls, or network filters that may block Apple services
Once your connection is stable, your device will automatically retry uploading any failed photos to iCloud.
Incorrect Date & Time Settings
Here’s an unusual one – if your device’s date and time settings are incorrect, it can interfere with communication between your device and iCloud.
Go to Settings > General > Date & Time and make sure Set Automatically is enabled. This will sync your device’s clock to the correct network time.
If your date was set incorrectly in the past, any photos you took may not get uploaded to iCloud properly. Set the date correctly and check if your missing photos reappear in iCloud.
LOGOUT of iCloud Account
If you recently signed out of iCloud on your device, it will make your iCloud photos unavailable locally. Your photos still exist in the cloud, but your device no longer has access.
To get your photos back, simply sign in again using your Apple ID and password:
- Go to Settings > [Your Name] > iCloud
- Tap Sign In and enter your Apple ID credentials
After signing back in, give your device some time to re-sync your iCloud content.
Server-Side iCloud Failure
In rare cases, an issue with Apple’s iCloud servers may cause photo loss or corruption. Some examples include:
- Server outage causing data availability issues
- Database error deleting photos or albums
- Cloud content failing to sync properly to all devices
If it’s an isolated issue only affecting your account, contact Apple Support to investigate and restore missing data if possible.
For more widespread service disruptions, check apple.com/support/systemstatus for iCloud status updates until the issue is resolved.
Unauthorized Account Access
While rare, someone gaining unauthorized access to your iCloud account could delete photos without your knowledge.
Review your account activity at privacy.apple.com to check for any recent logins from unknown devices or locations. Also change your password if you suspect a breach.
Contact Apple Support immediately so they can secure your account and advise if any data can be restored.
Malware, Ransomware, or Viruses
Malicious software infiltrating your device is an unlikely, but potential cause of missing photos.
A virus could corrupt your photo library or sync corrupted files to iCloud. Ransomware may encrypt your photos until you pay the criminals. Wiping devices is also a common goal of malware.
To check for infections, run a full antivirus scan on your device. Make sure you have reputable security software installed that detects all forms of malware.
If malicious software is found, remove it, then contact Apple Support to see if your original photos can be recovered.
Hardware Failure or Data Corruption
In some instances, a hardware component failure can cause missing or corrupted photos. Examples include:
- Faulty storage device losing data
- Corrupted memory chips or camera components
- Physical damage to device from dropping
Faulty hardware can lead to data loss before photos get uploaded to iCloud. Turn off and inspect your device for any visible damage. Contact Apple Support who may be able to still extract the photos.
Factory Reset without Backup
Performing a factory reset or erasing all content without first backing up your data will certainly make your photos disappear.
After a reset, your device returns to a blank state with none of your photos, apps, or settings.
To recover, you would need a previously saved backup. Check your iCloud Photo Library, iTunes, iCloud Backup, or any other backups you may have saved externally.
New Phone Without Restoring Backup
Getting a replacement or new iPhone and setting it up as a new device rather than restoring from backup will make your photos unavailable locally.
Your photos still exist safely in iCloud, but your new device has no link to them initially. Be sure to restore from an iCloud or iTunes backup during setup to transfer your apps, settings, and photos to the new phone.
Turning Off iCloud Photo Library
If you disable iCloud Photo Library on your device, your photos will no longer be accessible after that initial sync.
New photos captured will only be local. Previously synced photos in your All Photos album will show a download icon, needing to be downloaded before viewing again.
So your photos may seem to disappear from your device when turning this feature off, but they still exist in iCloud. Just re-enable iCloud Photo Library to sync them back to your device.
Summary of Main Causes
In summary, the most common reasons for photos disappearing from iCloud are:
- Exceeding iCloud storage limit
- Accidental deletion
- Disabling iCloud Photo Library
- Connection issues interrupting sync
- Incorrect date & time settings
- Logging out of iCloud account
- iCloud service outage
Rarer causes include account breaches, malware, hardware damage, factory resets, and switching devices without a backup.
How to Get Missing Photos Back
In many cases, you can get missing iCloud photos back by:
- Checking Recently Deleted folder for accidental deletions
- Restoring from iTunes or iCloud backups
- Ensuring iCloud Photo Library is enabled
- Signing back into your iCloud account
- Contacting Apple Support to restore server-side issues
Prevention is also key – regularly back up your photos, enable iCloud sync features, and manage your storage usage.
Conclusion
Photos disappearing from iCloud can be scary and frustrating. However, in most cases, it is possible to determine the cause and restore your missing photos using the solutions outlined above.
Be sure to frequently back up your irreplaceable photos, manage your iCloud storage usage, and enable sync settings. With some diligence on preventative measures, you can minimize the chances of losing your precious photo memories.