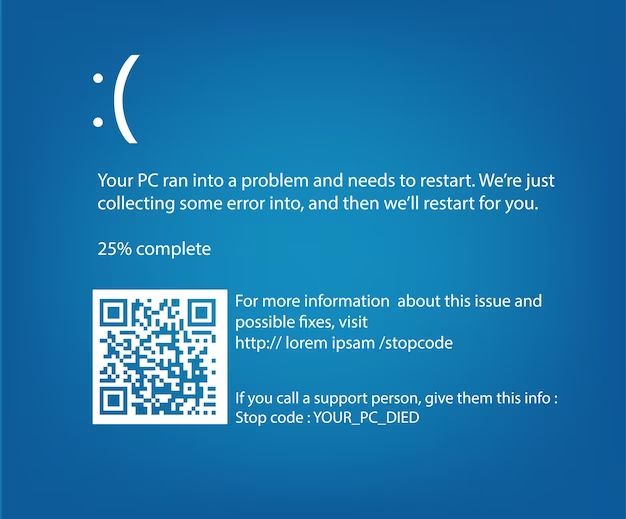What is a Windows stop code?
A Windows stop code, also known as a Stop error or bug check screen, occurs when Microsoft Windows encounters a critical error that forces the operating system to shut down or restart. These critical errors are indicated by a blue screen with white text that displays a stop code and various debugging information.
Some common reasons you may get a Windows stop code include:
Hardware failure
Hardware components like RAM, hard drives, motherboards, and CPUs can fail and cause a variety of different stop codes indicating which component failed. Failing or defective hardware is one of the most common reasons for stop codes.
Driver conflicts
Device driver issues like outdated, buggy, or incompatible drivers trying to access hardware can trigger stop codes. Conflicts between different drivers and kernel-mode components can also cause problems.
Insufficient system resources
Things like running out of system memory, disk space, or other vital resources needed for processes and applications to run properly will lead to critical errors.
Software conflicts
Incompatible, outdated, or buggy software and applications can conflict with drivers, system files, the Windows kernel, and other software. These types of file and code conflicts often result in crashes.
Overheating
Excessive heat leading to hardware or component failure is another common trigger for stop codes. CPU and GPU overheating are frequent causes.
Power supply issues
A failing or inadequate power supply can cause stop codes due to the lack of consistent, quality power being delivered to components.
System file corruption
Corrupted Windows system files critical for operation like DLLs, executables, and more can lead to critical crashes.
So in summary, Windows stop codes most often occur due to hardware failure, driver issues, resource shortages, software conflicts, overheating, power problems, and file corruption.
What are some common Windows stop codes?
Some very common stop codes you may encounter include:
| Stop Code | Cause |
| CLOCK_WATCHDOG_TIMEOUT | Hardware issue with CPU, motherboard, RAM, or BIOS |
| IRQL_NOT_LESS_OR_EQUAL | Conflict between hardware like memory and drivers |
| KMODE_EXCEPTION_NOT_HANDLED | Driver issue or hardware problem |
| MEMORY_MANAGEMENT | RAM, virtual memory issue |
| PAGE_FAULT_IN_NONPAGED_AREA | Hardware memory failure or driver problem |
| SYSTEM_SERVICE_EXCEPTION | System file corruption |
| SYSTEM_THREAD_EXCEPTION_NOT_HANDLED | Problematic driver or hardware |
| VIDEO_SCHEDULER_INTERNAL_ERROR | GPU/video card driver or overheating |
| WHEA_UNCORRECTABLE_ERROR | Hardware component failure |
As you can see from the common causes, faulty hardware and driver issues account for many of the errors, along with inadequate system resources.
What should I do if I get a Windows stop code?
If you receive a Windows stop code, there are a number of steps you can take to troubleshoot and try to resolve the problem:
1. Note the stop code
The stop code itself provides a clue as to what could be causing the issue. Make a note of the exact stop code displayed on the blue screen for reference.
2. Look up the error code
With the stop code in hand, look it up on the Microsoft support site, community forums, or other resources. You can get details on what might be causing that specific error and possible fixes and solutions.
3. Check your hardware
Inspect components like RAM, hard drives, the motherboard, and CPU for any signs of failure. Check for overheating, listen for unusual noises from fans or hard drives, reseat components, etc. Test your hardware if possible.
4. Update your drivers
Update any outdated drivers, focusing on critical components like storage controllers, GPU, chipset, and network cards. Update through Device Manager or your manufacturer’s site.
5. Review recent changes
Think about any changes or updates made recently, like new software installed, Windows updates, driver updates, or new hardware added. Try reversing changes if applicable.
6. Check event logs
Event Viewer system logs may provide extra details on issues leading up to the crash. Look for critical errors and faults.
7. Test your RAM
Unstable or faulty memory is a prime suspect with stop codes. Test RAM using the Windows Memory Diagnostic tool.
8. Clean boot into safe mode
Perform a clean boot and try to load Windows in safe mode. If successful, a driver or startup program might be the issue.
9. Reset and recovery options
Try system restore or a reset if it’s still not resolving. Backup data and reinstall Windows as a last resort.
Following these troubleshooting best practices should help uncover the root cause in many cases. Consult professional help if the issue persists and you’ve exhausted software and hardware fixes.
How can I prevent Windows stop codes in the future?
While you can’t prevent every stop code situation, here are some proactive tips to improve system stability and reduce instances going forward:
Keep your drives in good health
Monitor hard drives and SSDs for signs of failure using tools like Chkdsk, Defrag, SMART status, and crystaldiskinfo. Replace aging or faulty drives.
Install quality drivers from reputable sources
Only install trusted, manufacturer supplied drivers, and keep them updated. Avoid unknown third party driver installs when possible.
Maintain sensible component temperatures
Keep CPU, GPU, and case temps within acceptable limits through proper cooling, ventilation, and component operating conditions.
Don’t overtax system resources
Don’t chronically overwork the CPU, RAM, drives, GPU, etc. Monitor usage to ensure adequate headroom during operation. Add more capacity if needed.
Perform regular system maintenance
Do regular file and registry cleanup. Check for malware and spyware. Keep Windows fully patched and updated.
Use quality hardware matched to workload
Invest in reliable components from quality manufacturers that aren’t pushed beyond their limits.
Practice safe software installation and removal
Only install trusted applications, follow proper install and uninstall procedures, and manage startup programs.
Back up your critical data
Maintain both local and offsite backups to avoid data loss in the event of a significant crash or hardware failure. Test restores regularly.
Making stability and preventative maintenance best practices part of your normal usage routine can really help minimize Windows stop codes and crashes going forward. But be ready to troubleshoot accordingly if and when they do arise.
Conclusion
In summary, Windows stop codes occur due to critical hardware, driver, software, and system errors requiring an immediate shutdown or restart to prevent potential data loss or corruption. While frustrating, they are designed to halt operations to avoid further problems. Pay attention to the stop code details, thoroughly troubleshoot the issue by checking event logs, testing hardware, updating drivers, reviewing changes, and using safe mode and recovery tools as needed until the source is found. Follow best practices like staying on top of maintenance, running diagnostics, managing system resources smartly, using quality components, and being diligent about backups to keep stop codes to a minimum. But they can still periodically occur even on the most stable systems when circumstances align just right, so be prepared if and when they pop up.