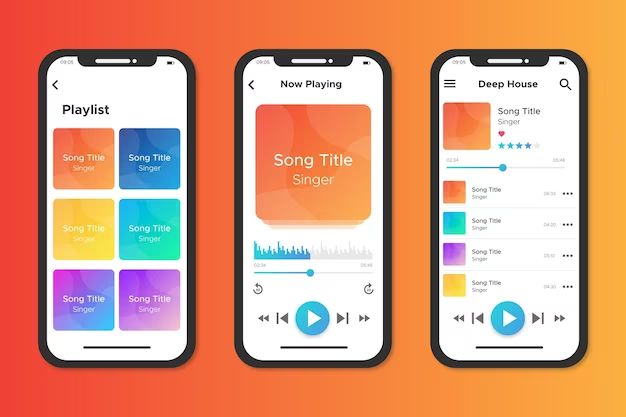There are a few common reasons why you may have lost access to your Apple Music library or why your music may no longer be showing up in the app.
Your Apple Music Subscription Ended
The most likely culprit is that your Apple Music subscription ended, either because it expired and you didn’t renew, or because you canceled it. Without an active subscription, you lose access to stream or download any songs in your Apple Music library.
To fix this:
- Open the Apple Music app and tap on Listen Now at the bottom
- Tap on the Account icon in the top right
- Check under SUBSCRIPTIONS to see your status
- If needed, tap Subscribe to renew your membership
Once you resubscribe, all your Apple Music content will reappear as if nothing changed.
You’re Not Signed Into the Correct Apple ID
Apple Music libraries are tied to your Apple ID. If you are signed into a different ID than the one you originally used to set up Apple Music, you won’t see your library.
To fix this:
- Go to Settings > [your name] and tap Sign Out
- Sign back in with the proper Apple ID that was originally used for Apple Music
Your full Apple Music library should now be restored.
Your Library Isn’t Syncing Properly
In rare cases, your Apple Music library may fail to sync across devices for technical reasons. If that happens, your music will seem to vanish.
To fix this:
- Force close the Apple Music app on all devices
- Sign out then back into your Apple ID on all devices
- Give it some time to resync everything (up to an hour)
- Contact Apple support if it still doesn’t restore your library after syncing
Your Music Files are Corrupted
On very rare occasions, the actual music files in your Apple Music library can become corrupted. If that happens, you’ll need to delete them and re-download.
To fix corrupted music files:
- Go to Settings > General > iPhone Storage
- Look for large reserved storage used by Music
- Tap Music, then Edit
- Delete the corrupted music files
- Open Apple Music app and re-download those songs/albums
Your Local Device Storage is Full
If the internal storage on your iPhone, iPad or Mac is completely full, that can sometimes affect your ability to access Apple Music.
To fix this:
- Check Settings > General > iPhone/iPad Storage to see available space
- Delete unused apps, messages, photos, etc to free up space
- Turn off “Sync Library” in Apple Music settings temporarily
- Stream your Apple Music library instead of downloading songs
Your Music Files are Stored on External/Hard Drive
If you previously had your Apple Music files stored on an external drive or a location other than the default Music folder, and that drive is missing, the files will seem to vanish.
To fix this:
- Reconnect the external drive where your music is actually located
- Point your Music app library to that location
- OR, copy those music files back to your main Music folder
You Accidentally Deleted Your Music
If you manually deleted some songs, albums or your entire Apple Music library from the app or from your hard drive, that could make your music disappear.
If this happens:
- Shake your iOS device to trigger the Undo function immediately after accidentally deleting
- If Undo didn’t work, try a data recovery app to rescue deleted music files if possible
- Otherwise, search Apple Music and re-download your music
Your Hard Drive Failed or Device Stops Working
In the worst case scenario, a catastrophic hardware failure of your computer, hard drive or iOS device could cause your locally stored Apple Music library to be lost.
If this happens:
- Send your device for repair to rescue your data if possible
- Restore your Apple Music purchases from iCloud Music Library on a new device
- Contact Apple support, they may be able to restore your purchases
You Bought a New Device
When you get a new iPhone, iPad, Mac or other device, your Apple Music won’t automatically be there. You’ll need to transfer it over from your old device or re-download.
To restore your library on a new device:
- Use Quick Start in iOS to automatically transfer apps, settings and Apple Music
- Sync your new device to iTunes on your computer
- Enable iCloud Music Library sync between devices
- Sign into Apple Music and re-download library if needed
Your Content and Privacy Settings Changed
If you made changes to your Apple Music account’s Content and Privacy Settings (under Account Settings), this could affect what songs appear in your library.
To check this:
- Open Apple Music Settings > Content & Privacy
- Make sure “Show Apple Music” is enabled
- Also check settings for “Show Music Available Offline” and “Show Music Videos”
You Restricted Specific Content
In your Apple Music account, you have the option to “restrict explicit content”. Enabling this will filter out songs marked explicit from appearing in your library.
To check this:
- Go to Account Settings in the Music app
- Tap Content & Privacy and make sure “Restrict Explicit Content” is disabled
You Recently Updated iOS, macOS or iTunes
Sometimes major software updates for iOS, macOS or iTunes can cause temporary issues with Apple Music including missing tracks.
If this happens:
- Make sure you’re running the latest software versions
- Restart your device after the update
- Log out then back in to Apple Music
- Give your library time to reindex after an update (up to 48 hours)
You Switched Apple Music Countries
If you changed the country associated with your Apple ID/Apple Music account, some songs may no longer be available in your library due to licensing restrictions.
In this case:
- Switch back to your previous country in Apple Music account settings
- OR, remove and re-add tracks that are unavailable in your new country
You Shared Your Apple Music Library
If you enabled the Family Sharing feature and shared your Apple Music library with others, you may be missing tracks you previously had downloaded for offline access.
To check this:
- Open Apple Music Settings > Family Sharing
- Review devices you’re sharing with and disable sharing if needed
You Recently Changed Your Apple ID Password
Changing your Apple ID password can temporarily disrupt Apple Music and iCloud syncing across devices.
If this happens:
- Sign out then back into Apple Music with your new password
- Double check your subscription status
- Give your library time to fully sync up again
Conclusion
Losing access to your full Apple Music library can certainly be frustrating. But in most cases, it’s an issue that can be fixed by checking your subscription status, Apple ID login, account settings, storage usage, software version, or by giving things time to sync properly.
Always make sure you have the latest iOS, macOS, iTunes updates installed. Signing out and back in to Apple Music periodically can also help resync any issues with your library. And enabling iCloud Music Library will ensure you have backup access to your music collection if you ever encounter missing songs.
But if all else fails, contact Apple Support directly for help getting your purchased Apple Music tracks restored. With persistence, your full music library should be able to be recovered.
| Reason for Missing Music | How to Fix |
|---|---|
| Subscription Ended | Renew Apple Music membership |
| Signed into Wrong Apple ID | Sign into correct ID used for Apple Music |
| Library Not Syncing | Sign out and back in, wait for sync |
| Corrupted Music Files | Delete and re-download affected files |
| Local Storage Full | Delete unused files, disable downloads |
| Music on External Drive | Reconnect drive or copy music back |
Losing your entire Apple Music library can be inconvenient and frustrating. But in most cases, it can be recovered fully by methodically checking through potential causes like subscription status, Apple ID login issues, sync problems, storage limitations, content restrictions, software updates, and more.
Be sure to keep the latest software installed, periodically sign out and back into Apple Music, enable iCloud Music Library syncing, and maintain sufficient free storage space. Contact Apple support if needed to restore your purchased content. With some dedicated troubleshooting, your Apple Music collection can be restored and accessible again on all your devices.
| Troubleshooting Step |
|---|
| Verify Apple Music subscription is active |
| Check signed into correct Apple ID |
| Force close and reopen Music app |
| Sign out then back into Apple Music |
| Allow time for library to sync across devices |
| Update iOS, macOS, iTunes to latest versions |
| Enable iCloud Music Library |
| Check account Content & Privacy settings |
| Verify sufficient free storage space |
| Contact Apple Support if needed |
Having your personal Apple Music library suddenly become unavailable or vanish entirely can certainly be alarming. But don’t panic. In most cases, this issue can be resolved by methodically walking through some common troubleshooting steps.
First, verify your Apple Music subscription is still active under your account settings. Make sure you’re logged into the proper Apple ID – the one originally used to set up Apple Music.
Force close and reopen the Music app, then sign out of Apple Music and sign back in to refresh your library status. Allow some time for your collection to fully sync across devices.
Confirm your software is updated to the latest iOS, macOS or iTunes versions in case that is interrupting the sync. Enable iCloud Music Library as an extra backup.
Check your Apple Music account Content & Privacy settings to make sure all music is set to be visible. Verify you still have sufficient free storage space on your local device.
Trying these basic troubleshooting steps should resolve most common causes of missing music. But if your library is still having issues, contact Apple Support who can further diagnose and hopefully restore your content.
With some dedicated troubleshooting, you should be able to get your Apple Music collection back so you can once again enjoy access to all your favorite songs and albums.