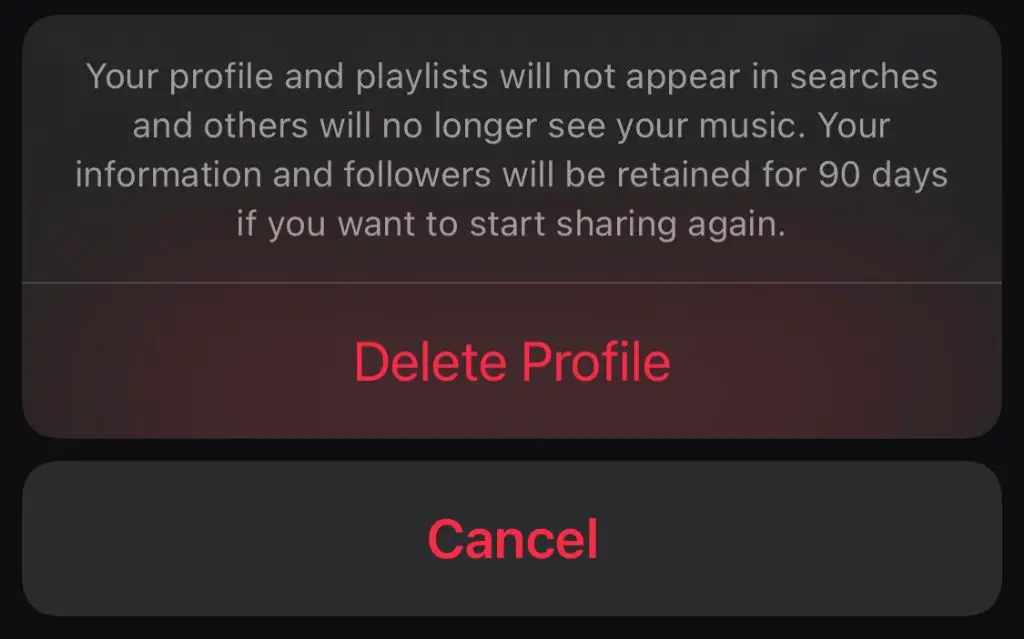iTunes deleting playlists unexpectedly can be incredibly frustrating. Playlists allow you to organize your music library and listen to customized mixes of songs. When those playlists suddenly disappear, it can feel like a lot of work organizing your music collection has gone to waste.
There are a few potential reasons iTunes may have deleted your playlists. The good news is that with some troubleshooting, you may be able to recover or recreate your playlists in iTunes.
Quick Overview: Common Causes of Deleted iTunes Playlists
Before diving into more details, here is a quick overview of the most common reasons iTunes playlists may get deleted:
- Syncing your iPhone/iPad/iPod with iTunes
- Updating to a new version of macOS or Windows
- Corrupt iTunes library database
- Hard drive errors
- Accidentally deleting playlists
Understanding the potential sources of the issue can help guide troubleshooting efforts to restore your playlists.
Cause 1: Syncing iOS Devices with iTunes
One of the most common triggers for deleted iTunes playlists is syncing an iPhone, iPad or iPod Touch to the iTunes library. During the sync process, any playlists that only exist in iTunes (and not on the iOS device) could potentially be removed.
This can happen if the “Sync only checked items” option is enabled in iTunes sync settings. When this option is turned on, any playlists that aren’t manually checked for syncing on that device will be deleted from the iTunes library during the sync.
Similarly, if you restore an iOS device from a backup, the playlist data from the backup can overwrite your iTunes playlists based on sync settings.
To avoid sync-related playlist deletions, check these tips:
- Disable “Sync only checked items” in iTunes device sync settings
- Manually check desired playlists for syncing before each device sync
- Disable automatic syncing and only manually sync devices when needed
Recovering Deleted Playlists After Sync
If a sync has already caused playlist deletions, all may not be lost. The playlists may still be recoverable from the iOS device:
- Open iTunes and connect the iOS device
- Go to Playlist tab and select the device
- Select any playlists stored on the device and click Save to Library
This will transfer the device playlists back into your iTunes library, restoring any that were deleted.
Cause 2: Upgrading macOS or Windows
Upgrading your operating system can also sometimes lead to vanished iTunes playlists. This typically occurs because the upgrade process resets certain OS files and settings that iTunes relies on to maintain the music library database.
Both major macOS and Windows upgrades have the potential to impact iTunes in this way. For macOS, this includes upgrades like updating to Catalina or Big Sur. On Windows, events like upgrading from Windows 7 to 10 can disrupt iTunes.
ITunes app upgrades can also reset music library data, though OS upgrades are the more common culprit.
Unfortunately, playlists deleted during an OS upgrade can be trickier to recover. But there are a few potential options:
- Check iTunes backup files from before the upgrade
- Use third-party software to recover deleted iTunes playlists
- Restore from an iTunes backup before the OS upgrade
Take caution before upgrading and make sure you have a current iTunes backup to restore playlists if needed.
Recovering Playlists After Upgrading macOS or Windows
If you have an iTunes backup from before upgrading your OS, you may be able to restore deleted playlists by reverting to that backup:
- Open iTunes Preferences > Advanced tab
- Select the restore option and choose your backup
- Click OK to complete the restore process
This will reload the iTunes library from the backup, including any missing playlists. Just be sure you don’t overwrite more current iTunes data.
Cause 3: Corrupt iTunes Library
Corruption in the iTunes library database can also result in playlists vanishing. This database stores all metadata about your iTunes content, including playlist data.
If this database becomes damaged or corrupt, iTunes may have trouble retrieving full playlist information. The app may end up dropping playlists during startup or show empty playlist folders.
A corrupt library is most often caused by unexpected iTunes shutdowns, power failures during use, or hard drive errors. Some signs of a corrupt library include:
- Long iTunes startup times
- Music files missing album art
- Genius not working properly
- Errors syncing iOS devices
To fix a corrupt library, you’ll typically need to restore from a backup or recreate the database. But first try restarting your computer and repairing disk permissions (Mac) as simpler potential fixes.
Restoring from an iTunes Backup
If your library appears corrupt, restoring from a backup is the most direct fix:
- Quit iTunes
- Locate your iTunes folder and rename the “iTunes Library.itl” file (like “iTunes Library old.itl”)
- Launch iTunes – it will prompt you to create a new library
- Go to iTunes Preferences > Advanced and restore from your backup
This process replaces the .itl database file with a clean backup copy, fixing any corruption, including missing playlists.
Recreating the iTunes Library Database
If you don’t have an iTunes backup, you may need to recreate the library database entirely:
- Quit iTunes and navigate to the iTunes folder location
- Delete the “iTunes Library.itl” file (renaming works too)
- Launch iTunes – you will get prompted to choose or create a library
- Select Create Library and point it to your existing music files
This forces iTunes to build a new .itl database from scratch, using your existing media files. Unfortunately any meta data like playlists will be lost, requiring you to recreate them.
Cause 4: Hard Drive Errors
Faulty sectors or bad portions of a hard drive can also lead to missing iTunes playlists. If crucial playlist data gets written to parts of the drive that later go bad, iTunes may struggle to reliably access that data.
Hard drive issues tend to crop up over time as drives age and sectors fail. Signs of a failing or damaged drive include:
- Frequent crashes and freezes
- Files that disappear or seem corrupted
- Strange noises from the drive
- Slower system performance
Resolving hard drive errors requires diagnosing and repairing the disk. Options include:
- Scanning for and repairing disk errors in Utilities
- Replacing damaged drive sectors
- Completely replacing the hard drive
Addressing any disk issues can help stabilize iTunes and recover otherwise unrecoverable data like playlists. Backup your data first before running intensive disk repairs.
Using Drive Utilities to Detect and Repair Errors
To scan for drive errors on Mac:
- Boot to Recovery Mode holding Command+R on startup
- Select Disk Utility from the Utilities menu
- Run First Aid on your hard drive volume
This scans and attempts to repair any directory damage or bad sectors. Any major corruption issues will be reported.
Replacing Damaged Drive Sectors
If First Aid detects serious errors, you may need targeted repair of bad sectors:
- Backup all data immediately
- Boot to Internet Recovery or Installer DVD
- Open Disk Utility and select your drive
- Choose the Erase function and complete a full reformatting
This will force a full remapping of sectors, replacing any that went bad. Completely reformat and reinstall the OS if issues continue.
Cause 5: Accidentally Deleting Playlists
It’s always possible playlists were deleted simply by accident. This could occur due to:
- Accidentally hitting Delete while viewing playlists
- Choosing Delete on a playlist while intending to delete songs
- Allowing playlists to be deleted during iPhone/iPod syncs
If you have reason to suspect playlists were accidentally removed manually, there are a couple recovery options:
- Restore from an iTunes backup if available
- Use iPhone/iPod to re-transfer synced playlists
Take added precaution when manually deleting playlists and syncing devices to avoid accidents.
Avoiding Accidental Playlist Deletion
These tips can help avoid accidentally removing playlists:
- Rename playlists to make it clear which contain important content
- Back up iTunes so you can restore playlists if needed
- Disable playlist syncing on devices to prevent accidental deletion
- Double check which playlists are selected before hitting Delete
How to Recover Deleted iTunes Playlists
If you find yourself with missing iTunes playlists, here is a summary of recovery options for the various potential causes:
| Cause | Recovery Options |
|---|---|
| Syncing iOS device |
|
| Upgrading OS |
|
| Corrupt library |
|
| Hard drive errors |
|
| Accidental deletion |
|
Using preventative measures like regular backups and cautious syncing can help minimize playlist losses. But even deleted playlists can usually be recovered with the right troubleshooting steps.
Preventing iTunes Playlist Deletion
While playlist deletions can often be reversed, prevention is the best medicine. Here are proactive measures you can take to avoid losing iTunes playlists:
1. Backup iTunes Frequently
Regular backups provide your best insurance against lost iTunes data. Backup to an external drive or cloud storage regularly.
On Windows, enable the automatic iTunes backup option. On Mac, schedule regular backups with Time Machine.
Test backups periodically by reverting your iTunes library and confirming playlists restore properly.
2. Sync iOS Devices Cautiously
Carefully manage device sync settings to prevent playlist deletions during iPhone/iPad/iPod syncs.
Avoid enabling “Sync only checked items” and be selective in what playlists you enable for syncing.
3. Update iTunes and macOS/Windows Safely
Major software updates clear out iTunes data, so exercise caution when upgrading:
- Delay updates until absolutely necessary
- Backup iTunes before updating OS/iTunes versions
- Review iTunes data after updating to check for issues
4. Maintain Your Hard Drive Health
Keep your hard drives running smoothly to prevent data corruption:
- Watch for signs of a failing hard drive
- Use Drive Utilities to verify and repair disk errors
- Consider a solid state drive (SSD) for better reliability
5. Handle iTunes Library Carefully
Corruption and accidental deletion risks go down by managing your library responsibly:
- Always properly exit iTunes – don’t force quit or interrupt background processes
- Avoid moving/renaming huge playlists while iTunes is open
- Be cautious when manually deleting playlists and tracks
Recovering Deleted iTunes Music
While this guide focused on playlists specifically, similar troubleshooting applies if you find music missing from your iTunes library.
Music files may get deleted from iTunes due to:
- Hard drive errors corrupting files
- Accidentally deleting files and tracks
- OS/iTunes upgrades wiping data
- Syncing devices clearing out music
You can attempt to restore missing music files using:
- Time Machine or iTunes backups
- Third party data recovery software
- Music transfer from synced iOS devices
Prevention again offers the best protection against lost iTunes music. Regular backups, cautious device syncing and monitoring your library for corruption will go a long way.
Conclusion
Losing playlists in iTunes can be incredibly aggravating. But in most cases, the playlists are recoverable if you understand what may have caused them to disappear.
By leveraging iTunes and Time Machine backups, syncing with iOS devices, repairing disk and library corruption, and simply recreating lost playlists, you can get your meticulously crafted mixes back.
Even better, taking preventative measures by backing up, updating carefully, maintaining your hardware, and handling your library responsibly can help ensure your iTunes playlists never vanish unexpectedly in the first place.