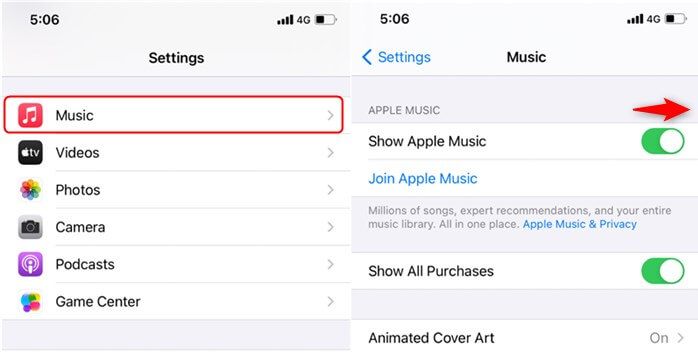It can be frustrating when your Apple Music library seems to vanish after updating your iPhone, iPad, Mac, or Apple TV. There are a few potential reasons why this may occur and several troubleshooting steps you can take to try and restore your missing music library.
Quick Overview of the Issue
Some of the most common reasons Apple Music may disappear after an update include:
- Buggy update – Sometimes an iOS, macOS, tvOS, or iTunes update itself is buggy and causes Apple Music issues.
- Login problems – Updating can occasionally cause you to get logged out of Apple Music, making your library unavailable.
- Corrupt files – An update may sometimes corrupt local Apple Music files, leading to missing songs and albums.
- Syncing problems – If you sync Apple Music across devices, updating can disrupt that syncing process.
- Cached files cleared – Updates may clear locally cached Apple Music files as part of the install process.
Luckily, there are a number of troubleshooting tips you can try to get your Apple Music library back after an update.
Steps to Restore Apple Music after Updating
Here are the top troubleshooting steps to take if your Apple Music disappears after updating your iPhone, iPad, Mac, Apple TV, or iTunes:
1. Check Your Internet Connection
First, make sure your device or computer is still connected to the internet after the update. Apple Music is streamed from the cloud, so you’ll need an active internet connection to access your library. Disconnect and reconnect to WiFi or cellular data to confirm the connection is working properly.
2. Sign Out and Back Into Apple Music
If your music is missing, try signing out of Apple Music entirely, restart your device or software, then sign back in. This can reset Apple Music and re-sync your library if login issues are causing problems.
On iPhone/iPad, go to Settings > [your name] > Media & Purchases > Sign Out. On Mac, click Account > Sign Out in the Music app menu bar. On Apple TV, go to Settings > Accounts > iCloud > Sign Out.
3. Check iCloud Music Library Status
Make sure iCloud Music Library is enabled across your devices. On iPhone/iPad, go to Settings > Music. On Mac, click Music > Preferences. This ensures your Apple Music collection is synced properly between devices.
4. Authorize Computers for Offline Playback
You may need to re-authorize computers for offline, DRM-protected playback after an update. On Mac, click Account > Authorizations > Authorize This Computer in the Music app menu. On Windows, click Account > Authorizations in the iTunes menu bar.
5. Update iOS, macOS, or iTunes Again
If a specific update bug caused issues with Apple Music, updating your software again may fix it. Try downloading and installing the latest iOS, iPadOS, macOS, tvOS, or iTunes update to see if that resolves any lingering bugs.
6. Reboot Devices
Sometimes simply restarting your iPhone, iPad, Mac, Apple TV, or Windows PC can help clear up temporary glitches that may cause Apple Music to disappear after an update.
7. Re-download Music
You may need to manually re-download music that disappeared. You can stream any of your Apple Music at any time, so browse the Music app and add songs back to your library. Downloaded songs may need to be re-downloaded for offline playback.
8. Disable and Re-enable iCloud Music Library
On iPhone/iPad, go to Settings > Music > Turn Off iCloud Music Library, wait a few minutes, then turn it back on. On Mac, uncheck Sync Library in Music > Preferences > General, wait a bit, then recheck it. This forces a re-sync of your music.
9. Contact Apple Support
If you still can’t get your Apple Music library back, contact Apple Support online or by phone. They may be able to troubleshoot further or replace missing music if needed.
Why Apple Music Disappears after Updating
Now that you’ve got some troubleshooting steps, let’s look at some of the common reasons Apple Music may disappear specifically after updating your device or computer:
Buggy iOS, macOS, tvOS, or iTunes Updates
One of the most common reasons for Apple Music issues after updating is bugs in the updates themselves. Occasionally an iOS, iPadOS, macOS, tvOS, or iTunes/Music app update contains bugs that affect Apple Music operation.
For example, iOS 13.5.1 reportedly caused Apple Music to freeze or crash on some iPhones. iTunes 12.8 updates caused Apple Music to unexpectedly quit for many Mac users. tvOS 13.4 update bugs prevented Apple Music from playing on some Apple TVs.
Buggy updates that weren’t properly tested with Apple Music can clearly cause the service to malfunction and make your library seem to vanish as a result.
Getting Logged Out of Apple Music
Updates may also inadvertently sign you out of Apple Music across your devices. Since Apple Music relies on your Apple ID being logged in, getting signed out can make it appear like your music has disappeared.
This seems to happen most often when updating iOS/iPadOS or iTunes/Music app across multiple devices. The update logs you out on one device, which then carries across your other iPhone, iPad, Mac, Apple TV, etc via iCloud.
Corruption of Apple Music Files
In some cases, updating iOS, iPadOS, macOS, tvOS, or iTunes can inadvertently corrupt locally stored Apple Music files. This seems especially prone to happening on Macs/PCs.
For example, your iTunes Media folder may become corrupted by a macOS update. Or a Windows update in combination with an iTunes update causes DRM issues. In these cases, your music library itself is fine in Apple’s cloud. But the local files get damaged, making your collection seem MIA.
Disruption of iCloud Music Library Syncing
Since Apple Music relies heavily on iCloud to sync your library across devices, updates can definitely disrupt this syncing process in some situations.
If you update your iPhone to iOS 13 for instance, then later update your Mac to macOS Catalina, the differing update states can cause iCloud Music Library problems. Your music may vanish from one device or the other during this syncing transition period.
Clearing of Locally Cached Apple Music Files
Finally, some updates directly clear locally cached Apple Music files as part of the update process. This is most common with major iOS, macOS, or iTunes updates.
For example, when updating your iPhone to iOS 14, any Apple Music files cached locally get wiped during install. This makes sense, as the update may restructure internal file locations. But it can look like your music disappeared if you don’t re-download it.
When Does Apple Music Disappear after Updating?
To summarize the key times when Apple Music seems most prone to vanishing after an update:
- Immediately after updating iOS – Buggy iOS updates or logout issues.
- Right after updating macOS – Corrupt local music files or iCloud Library sync problems.
- Following an iTunes/Music app update – Local file corruption or DRM issues with iTunes.
- When updating across multiple devices – iCloud Music Library sync disruption.
- After installing major new iOS, macOS, tvOS – Clearing of locally cached Apple Music files.
In general, the more devices you have and the more disparate the update versions (e.g. iOS 13 on one, macOS 10.15 on another), the more likely Apple Music issues arise from syncing and compatibility factors.
How Long Does it Take for Apple Music to Reappear?
If you take the troubleshooting steps outlined earlier, how long does it typically take for missing Apple Music to come back after updating?
- Signing out and back in – Apple Music should repopulate within a minute or two after signing back in.
- Toggling iCloud Music Library – Can take 5-10 minutes to re-sync music libraries.
- Rebooting devices – Apple Music will generally reappear within a minute after reboot.
- Re-downloading music – Time varies based on your internet speed and music library size.
In most cases, you can expect your Apple Music collection to be restored anywhere from instantly up to around 10-15 minutes. If it’s taking significantly longer than that, contact Apple support for additional troubleshooting assistance.
How to Prevent Apple Music from Disappearing Again
Once you get your Apple Music library back after an update, follow these tips to help prevent it from vanishing again after future updates:
- Update all devices together – Keep iOS, macOS, etc in sync to prevent iCloud issues.
- Use a single Apple ID for Apple Music – Avoid login disruptions causing problems.
- Turn off auto-updates – Manually control when updates occur.
- Back up iTunes media folders – Recover from potential corruption issues.
- Wait to update – Give Apple time to fix any known update bugs first.
Staying on top of updates across devices while taking preventative measures like backups can go a long way towards avoiding Apple Music issues in the future.
Recovering Missing or Corrupted Apple Music Files
If your local Apple Music files get corrupted or go missing after an update, how do you go about recovering them?
Unfortunately there aren’t really any ways to salvage damaged or missing Apple Music downloads from your local device storage. However, since Apple Music stores your entire library safely in iCloud, you can simply re-download any music as needed.
To re-download Apple Music files:
- On iPhone/iPad – Tap the cloud icon next to each song/album in your library to re-download.
- On Mac – Right click each song/album and select Download.
- On iTunes – Delete the damaged downloads from your iTunes Media folder then re-download.
As long as your Apple Music subscription is active, you can re-download any of your music at any time. So don’t worry about losing access even if local files get damaged.
Checking Apple System Status for Known Issues
Every so often Apple Music issues arise from larger iTunes or iCloud system problems. Be sure to check Apple System Status for any ongoing known issues.
This page lets you see if problems with iCloud, Apple ID, iTunes, or Apple Music backend systems are causing general issues for users. That may explain trouble accessing your music if lots of other users are affected at the same time.
Contacting Apple Support for Additional Troubleshooting
If you continue experiencing Apple Music disappear even after trying all recommended troubleshooting, your best next step is to contact Apple support directly for additional help.
You can get support for Apple Music issues via:
- Calling Apple Support phone lines to speak to an advisor
- Tweeting @AppleSupport for help via social media
- Using Apple Support messaging to chat online
- Booking a support appointment at an Apple Store Genius Bar
Generally Apple Support is quite knowledgeable in troubleshooting Apple Music and iCloud related issues. They may have additional steps tailored to your specific situation that can help restore missing music libraries.
Conclusion
Having your Apple Music library suddenly seem to vanish can certainly be alarming. But in most cases, the issue is temporary and easily remedied.
By signing out and back in, double checking your internet connection, rebooting devices, re-authorizing computers, and re-downloading music, you should be able to get your Apple Music back quickly.
Be patient, don’t panic, and use Apple’s troubleshooting tips to systematically rule out potential causes. And if needed, get in touch with Apple support to tap into their expertise in resolving Apple Music problems.
With a few simple steps, you should once again be jamming out to your favorite playlists, albums, and podcasts in no time at all!