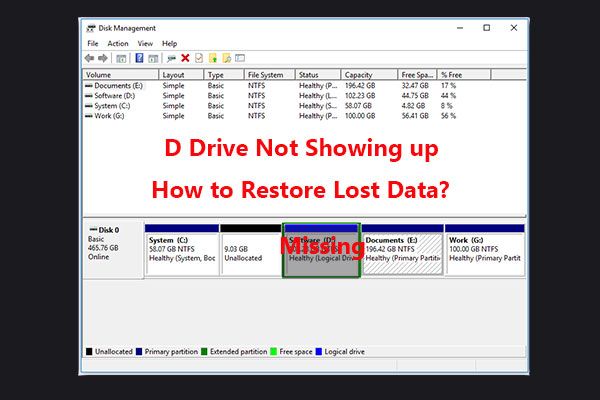Having a drive suddenly disappear in Windows 10 can be alarming. The D drive is often used for data storage, so not being able to access it can lead to data loss and frustration. Fortunately, there are several potential reasons why your D drive may have vanished in Windows 10 and steps you can take to get it back.
Quick Overview: Why Did My D Drive Disappear?
There are a few common reasons why your D drive may have disappeared in Windows 10:
- The drive letter was changed or reassigned
- The drive is disconnected or damaged
- The disk partition is missing or corrupt
- The drive is hidden
- The hard drive has failed
Before we dive into each potential cause and solution, the first step is to open up Disk Management to view all drives and volumes. This will confirm if the D drive is actually missing or just has a different letter assignment.
Check Disk Management for the Missing D Drive
Disk Management provides a centralized interface to view and manage all disks, partitions, and volumes on a Windows 10 PC. Here are the steps to open it:
- Type “disk management” into the Windows search bar and select “Create and format hard disk partitions”
- This will open the Disk Management utility
- Look in the list of disks and volumes for your missing D drive
- If it appears with a different drive letter, the letter assignment has changed
- If it doesn’t appear at all, the drive or partition is missing or corrupt
Having confirmed the D drive is actually missing from Disk Management, we can move on to the potential reasons and solutions.
Drive Letter Changed
The most common and harmless reason your D drive disappeared is because the drive letter was changed or reassigned in Windows 10. This can happen for a few reasons:
- Connecting a new disk – Windows may assign D (or other letter) to the new volume
- Changing or adding a drive letter manually
- Boot order changing on startup, reassigning letters
To check if the D drive letter was reassigned:
- Open Disk Management
- Look for your disk with the correct size and partitions as the missing D drive
- If it is listed with a different letter, that drive letter was changed
To change the drive letter back to D, right-click on the volume and select Change Drive Letter and Paths. Then assign it back to D.
Preventing Drive Letter Changes
To avoid the D drive letter changing unexpectedly, you can prevent letter assignments to certain volumes:
- In Disk Management, right-click on the volume you want to lock the drive letter for
- Select Change Drive Letter and Paths
- Click Remove to remove the current drive letter assignment
- Click Add and manually select the letter you want to assign
- Check the Assign the following drive letter box and pick a letter
- Click OK
This will lock the drive to a certain letter and prevent Windows from changing it automatically. Just repeat this process for any volumes you want to lock drive letters for.
Drive Disconnected or Damaged
If your D drive is not showing up in Disk Management at all, the physical drive could be disconnected, damaged, or corrupted:
- Disconnected – Internal power or data cables may be loose or external USB drives disconnected.
- Damaged – The disk could have physical damage or hardware problems.
- Corrupted – There may be corruption in the file system or boot sectors.
First, check your physical drive connections to rule out anything loose or disconnected. If connections are fine, try scanning for errors to check for corruption:
- Open an elevated Command Prompt
- Run chkdsk D: /f to scan the D drive for errors (replace D: if different)
- Restart your PC and check if the D drive appears again
If chkdsk finds corruption and is able to repair it, a restart should make the D drive accessible again. If the drive still won’t appear, the physical drive itself is likely damaged and needs to be repaired or replaced.
Missing or Corrupt Partition
Another potential cause of a disappeared drive is a corrupted or missing partition. The partition stores information about the disk format and file system – without it, the D drive won’t be visible even if the physical disk is fine.
This can happen due to:
- Accidental deletion of the partition
- Partition corruption or damage
- Viruses or other malware
To check for a missing or damaged partition:
- Open Disk Management and locate the disk for the missing D drive
- Right-click the disk and see if the partition still exists
- If the partition is corrupted or missing, you will need data recovery software to restore it
If the partition is intact but errors are preventing access, try scanning and repairing with chkdsk as explained above. Otherwise, data recovery or reformatting may be required to use the disk again.
Hidden Drive
It’s also possible for the D drive to still be intact but hidden in Windows 10. This can happen a couple ways:
- The drive was accidentally hidden with Disk Management
- A virus or malware hid the drive
To check for a hidden drive:
- Open command prompt as administrator
- Type diskpart and press Enter
- Type list volume and press Enter – This lists all volumes, including hidden ones
- Look for the hidden drive’s volume number
- Type select volume X (replace X with hidden volume number)
- Type attributes volume clear hidden to unhide drive
The hidden drive should now be accessible and visible again in Explorer and Disk Management.
Failed Hard Drive
If all above options have been exhausted and the D drive still does not show up, the physical hard drive itself has likely failed or crashed. Some signs include:
- Loud clicking or grinding noises from the hard drive
- Frequent crashes, slow performance, or freeze-ups
- Drive not detected in BIOS
- Unable to boot up computer or operating system
With a failed drive, data recovery is likely required to restore your files and information. This involves either repairing the damaged drive or extracting the data before replacing the failed drive. Consult a data recovery specialist for assistance.
Preventing Future Drive Issues
While drive failures can happen randomly, there are steps you can take to minimize the chances of a disappeared drive happening again:
- Regularly backup important data to external drives or cloud storage
- Use a UPS to prevent unexpected power loss or surges
- Scan drives periodically for errors with chkdsk
- Keep drives properly cooled and ventilated
- Check Disk Management to avoid duplicate or conflicting drive letters
- Update hardware drivers and Windows to latest versions
Following best practices for drive maintenance, monitoring drive health, and having backups will help avoid losing data when issues do occur.
Recovering Data from a Dead or Damaged Drive
If your drive has completely failed or is corrupted, data recovery software provides the best chance of restoring lost files:
| Software | Price | Recovery Capabilities |
|---|---|---|
| EaseUS Data Recovery | Free to $99 | Full recovery from deleted, formatted, corrupted, or damaged drives |
| Stellar Data Recovery | $49 to $299 | Recovers lost partitions and data from any drive failure |
| Ontrack EasyRecovery | $79+ | Advanced recovery from severe file system corruption and loss |
Data recovery software works by scanning the drive sector-by-sector to find and reconstruct lost or deleted files. Advanced tools can rebuild damaged partitions and file systems as well.
While DIY data recovery is possible, severe hardware issues like clicking or grinding noises indicate physical damage. In these cases, consider professional recovery services for the highest chance of restoring your data intact.
When to Cut Your Losses and Replace the Drive
If your D drive has completely vanished and data recovery attempts have failed, it may be time to replace the faulty drive:
- Data recovery unsuccessful after multiple software attempts
- Drive makes physical clicking, buzzing, or scratching noises
- Drive fails to appear properly even after OS reinstall or new cables
- Too many bad sectors or errors for the drive to function
Continuing to use a damaged drive can further corrupt or destroy data. At a certain point, it is best to replace the faulty hardware and salvage whatever data can be recovered from the old drive.
How to Replace a Dead or Dying Hard Drive
Here are the basic steps to replace a failed internal hard drive with a new one:
- Buy a new hard drive with equal or greater capacity
- Make any data backups or copies from the old drive that are possible
- Install the new drive in the computer (desktop or laptop)
- Partition and format the new drive in Disk Management
- Reinstall Windows or your operating system onto the new drive
- Restore data from backups
Having a bootable OS backup or clone simplifies this process. Otherwise, you will need to do a fresh OS installation and program reinstallation.
Conclusion
A suddenly missing D drive in Windows 10 can cause panic, but there are several possible causes and solutions. Always start with Disk Management to see if the drive appears with a new letter or is simply hidden. Drive errors, disconnects, and hardware failures are other common culprits. Data recovery software and services provide the best chance of restoring your data in these cases. However, if the drive is beyond repair, replacement is the only option to regain full use of the system.
With the right tools and technical knowledge, a disappeared D drive doesn’t have to lead to lost data. Understanding the potential causes and following the outlined steps can get your drive restored or replaced – getting you back up and running smoothly.