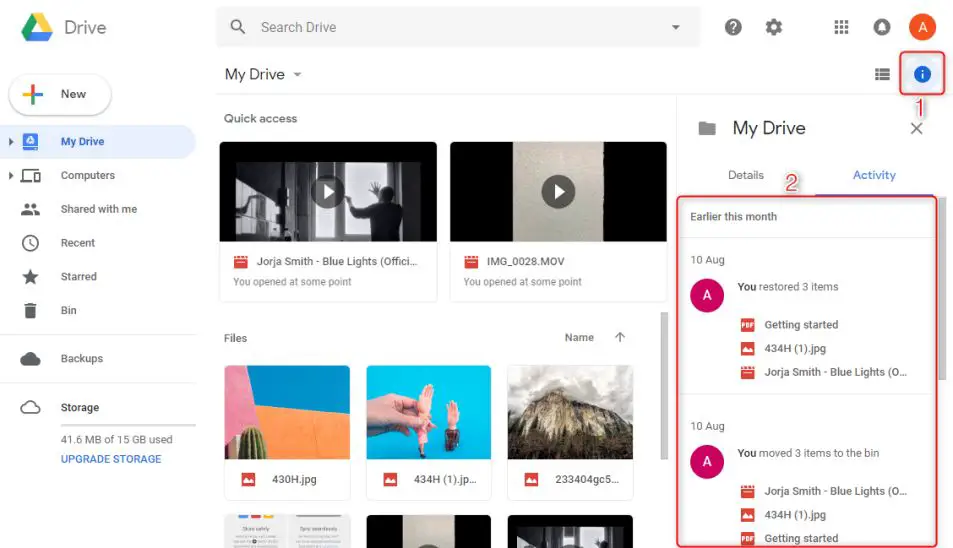As an SEO writer, let me provide a quick overview of the main reasons files can vanish from Google Drive before diving into more details:
Common Reasons for Disappearing Files
- Accidental deletion
- Sync errors
- File versioning issues
- Storage space limits
- File corruption
- Software bugs
- Hacking or phishing
Losing important files from Google Drive can be frustrating and concerning. The good news is that with a bit of digging, there are usually solutions to recover disappeared files or determine what caused them to go missing in the first place.
Accidental Deletion
One of the most common reasons files vanish from Google Drive is accidental deletion. It’s easy to permanently remove a file, folder, or entire library with a couple quick clicks or keystrokes. Some examples include:
- Using the Delete key or Delete context menu option
- Emptying the Trash folder
- Selecting “Remove” instead of just closing a file
- Bulk selecting files/folders to delete
- Deleting synced content from your desktop or phone app
Before deleting anything from Drive, double check what you’ve selected and what action you’re taking. If you do accidentally delete something important, act quickly! Google keeps files in a temporary Trash folder for 30 days, giving you a window to restore deleted content.
Recovering Accidentally Deleted Files
If you catch a deletion within 30 days, follow these steps:
- Open the Trash folder from the Google Drive interface
- Locate the deleted files
- Select the files and click “Restore”
- The files will return to their original locations in Drive
This allows you to reverse accidental deletions and get your files back. However, it’s key to act within 30 days, or the files are permanently removed from Trash and can no longer be restored.
Sync Errors
Another common source of disappearing files is sync errors between Google Drive and your desktop or mobile apps. If the sync process is interrupted, files may fail to transfer properly and seem to vanish from certain locations.
Some examples of potential sync interruptions include:
- Closing the Drive app during an active sync
- Poor internet connection dropping the sync
- Insufficient storage space on a synced device
- Sync conflicts between devices
Issues like these can cause files to disappear from their synced destinations, even if they still exist in Google Drive on the web. Investigating sync errors involves:
- Checking if the file is still present in Drive on the web
- Reviewing the desktop app sync history for errors
- Trying to manually re-sync the affected files
With some troubleshooting, you can usually get disappeared files to sync back to your desktop or mobile apps again.
Avoiding Sync Conflicts
To minimize sync errors between devices:
- Avoid interrupting active syncs
- Use reliable high-speed internet
- Leave plenty of storage space on synced devices
- Only open synced files from one location at a time
File Versioning Issues
Google Drive automatically keeps older versions of files whenever they are changed and updated. This can sometimes lead to versioning issues that make files seem to disappear.
Potential versioning problems include:
- Accidentally opening an older file version
- Overwriting newer versions with older ones
- Version limits deleting old copies
Checking a file’s version history can uncover if a missing file was actually just an older version. You may be able to restore a newer version, or copy content from old versions.
Accessing File Version History
To inspect a file’s version history and recover missing data:
- Right click the file and select “Manage versions”
- Review the version history list
- Click on timestamps to open old versions
- Restore or copy content as needed
Storage Space Limits
Google Drive offers 15GB of free storage space. If you exceed this limit, Google may start removing older files to free up space.
Some ways overage files get cleaned up include:
- Emptying the Trash folder
- Deleting older file versions
- Removing files not accessed in a long time
Check if you’re over your storage limit under Drive account settings. Try cleaning up old files yourself and deleting what you don’t need.
If you still need extra room, consider upgrading to a larger storage plan.
Upgrading Google Drive Storage
To upgrade Google Drive storage:
- Go to drive.google.com
- Click the settings gear icon
- Select “Get more storage”
- Choose an upgraded storage plan
- Enter payment information
This will give you more space for files and help avoid overage limits.
File Corruption
In some cases, file corruption can make a document, spreadsheet, or presentation unopenable. The file may still show up in Drive, but will be inaccessible.
Causes of possible file corruption include:
- Server errors
- Partial uploads/downloads
- Power outages
- Drive inconsistencies
Unfortunately, there are limited options to recover corrupted Google Docs, Sheets, or Slides files stored exclusively in Drive. But external files may allow recovery techniques.
Recovering Corrupted Files
If an external non-Google file becomes corrupted in Drive, try:
- Making a copy of the file
- Downloading the copy
- Opening the downloaded file in repair mode in its native application
This could potentially restore an external file. But Google file formats are harder to restore from corruption issues.
Software Bugs
As with any software service, Drive is susceptible to occasional bugs and glitches. In rare cases, bugs may cause files to disappear.
Potential software problems include:
- Display errors not showing files
- Incorrect file mappings
- Back-end data indexing issues
If missing files seem to be a widespread immediate issue not isolated to just you, an ongoing Drive bug could be the cause. Check Google’s Drive status page for any reported problems.
For individual file disappearances, trying actions like refreshing Drive or logging out and back in may help resolve one-off software glitches.
Hacking and Phishing
In worst case scenarios, missing files may be explained by hacking or phishing maneuvers that compromised your account.
Some signs your account may have been compromised:
- Suspicious logins from other countries/devices
- Forgotten password or reset login alerts
- Spam or phishing emails with fake Google links
If you suspect hacking or phishing was involved:
- Change your Google password immediately
- Review recently used devices in your account
- Check Drive trash for deleted files
- Scan computers for malware
Enabling two-step verification can also help secure your account from unauthorized access going forward.
Conclusion
There are a variety of reasons files can disappear from Google Drive unexpectedly. But in most cases, there are solutions to recover missing data or determine what caused the issue:
- Restore accidentally deleted files from Trash within 30 days
- Troubleshoot failed syncs and re-download files
- Check version history and restore previous versions
- Clean up space or upgrade storage to avoid overage limits
- Attempt file corruption repairs
- Refresh Drive to resolve one-off software glitches
- Check account logs and security if hacking is suspected
Don’t panic if important files go missing from your Drive. With a level head and some targeted troubleshooting, you can usually get to the bottom of the disappearance and restore lost data.