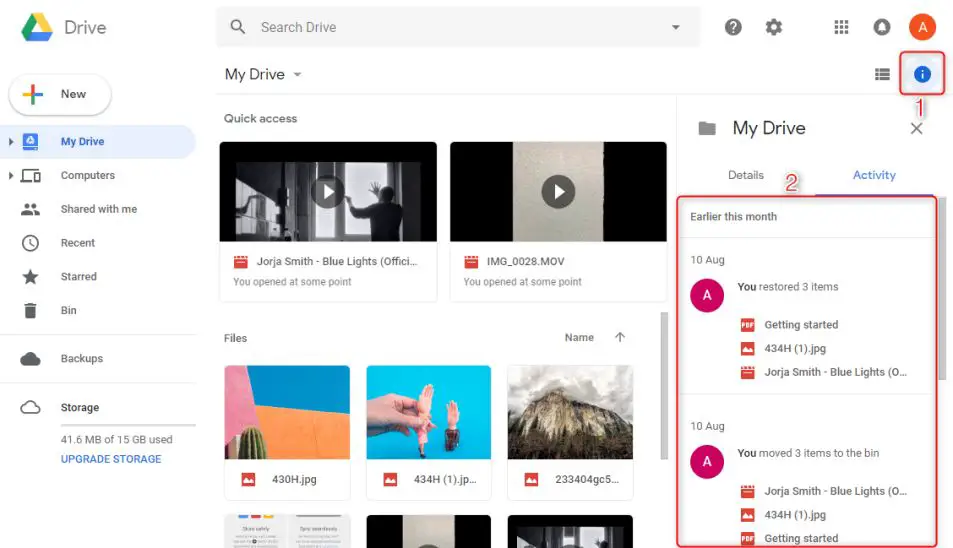It can be worrying and frustrating when files seem to mysteriously vanish from Google Drive. There are a few potential reasons why Google Drive files can go missing. In most cases, the files haven’t actually disappeared permanently – there are steps you can take to try to restore them.
Quick Overview of Main Reasons for Missing Google Drive Files
Here’s a quick rundown of some of the most common reasons Google Drive files can disappear:
- Accidental deletion – Files may have been deleted by yourself or another user with access
- Sync errors – Issues syncing files between devices or Google Drive and Google Photos
- Google Takeout – Files removed during incomplete Google Takeout export
- Corruption – File corruption from device errors, power loss, system crashes etc
- Overstorage limit – Google Drive storage limit exceeded resulting in removal of files
- Malware/ransomware – Malicious software attacked and deleted files
- Account issues – Problems with your Google account caused file loss
- Bug – A fault or glitch in Google Drive led to file disappearance
The good news is that for most of these issues, there are steps you can take to try to restore your missing Google Drive files, which we’ll cover in detail in this article.
When were the Google Drive files last accessible?
As a starting point, try to establish when you last accessed the missing files in Google Drive successfully. This will give you an indication of where to start investigating. Some questions to ask yourself:
- When did you last open or edit the file(s) in Google Drive?
- If another user had access, when did they last view or edit the files?
- What device(s) and app(s) did you use to access the file – desktop, mobile, web browser etc?
- Did you receive any error messages while previously accessing the files in Google Drive?
If the files went missing a long time ago and you didn’t notice, the causes and solutions could be different compared to if they just disappeared today.
Check if the files are hidden
One straightforward possibility is that the files have become hidden in Google Drive, so they seem to be missing but actually still exist:
- On the Google Drive website, click on “Show items” under “More options” to show any hidden files
- On mobile, go into Settings > Manage items and check “Show hidden items”
- Use Google Drive search operators like “is:hidden” to find hidden files
- Files can become hidden if you move them to the trash then restore them
If your files reappear here, you can simply unhide them to access them normally again.
Check the trash and recovery options
If files seem to be deleted from Google Drive, the first place to check is the trash:
- Open the Google Drive trash via the web, desktop app or mobile app
- Browsing the trash lets you view, restore or permanently delete files
- Google Drive trash retains items for 30 days before permanent deletion
If your files don’t appear in the main trash, also check the Google Drive recovery options:
- Deleted files may be in the trash of a shared drive if that’s where they were located
- Recovery options are available for an extra 30 days after the trash is emptied
- You can browse and restore from file versions for up to 30 days after deletion
Using these features, you can rescue deleted files up to 60 days later in many cases.
When were the files last backed up?
If your files don’t appear in the trash or other Google Drive recovery options, check when they were last backed up. This will help determine if you can restore them from a backup:
- Google Drive has a built-in file version history you can browse
- Alternatively, you may have done a manual backup to another location
- Or the files may exist in a system image backup or snapshots
- Knowing the backup date will tell you how recent a recoverable version may exist
Depending on the backup solution, you may be able to recover previous versions of your Google Drive files.
When did you last see the files on your computer?
Consider when the missing Google Drive file(s) were last visible and accessible on your local hard drive. This can provide clues if syncing errors are to blame:
- Check in your local Google Drive folder on your computer
- Browse any backups of that folder that may exist
- Note any error messages about sync failures with Google Drive
If the files still exist locally or in backups, you may be able to upload them again to restore them in Google Drive.
Has the Google Drive storage limit been exceeded?
Google Drive has finite storage limits for each account. If you exceed your storage quota, Google may begin removing files and items:
- Check your current Google Drive storage usage in account settings
- Monitor if you are close to or exceeding your storage limit
- Google will warn you multiple times before removing files due to overstorage
- Consider upgrading your Google Drive storage plan if you need more space
If you’ve gone over your storage limit, you may be able to recover removed files from the trash and backups.
Have there been any account security issues?
In some cases, unusual activity with a Google account can cause files to go missing from Google Drive:
- Check for any alerts about security problems in your Google account
- Review recent activity for unauthorized logins or file actions
- Scan devices used to access the account for any signs of malware
- Consider changing your Google account password as a precaution
If a security breach led to files being deleted, your options are to restore from backups or via Google Drive recovery options.
Could a sync error with Google Photos be to blame?
If photos or videos are missing from Google Drive, a failed sync with Google Photos could be the culprit:
- Google Photos and Drive normally sync automatically
- But errors can sometimes interrupt the syncing process
- This can cause images to disappear from either Google Drive or Google Photos
- Check both services to see if files are still visible in one location
Getting Google Drive and Google Photos syncing correctly again should restore your missing files.
Have you taken any troubleshooting steps yet?
Many users experiencing missing Google Drive files find that basic troubleshooting helps restore access to their files. Steps to try include:
- Checking Google Drive on different devices and browsers
- Logging out and back in to your Google account
- Force quitting and relaunching the Google Drive app
- Verifying your internet connection is working properly
- Clearing Google Drive cache and local data
These simple measures can clear up common glitches that may mistakenly hide Google Drive files.
When did you last modify or add files in Google Drive?
Think back to your last saves, edits or additions of new content to Google Drive before the files disappeared:
- Did Google Drive show any errors or problems during those changes?
- Were you modifying the missing files around that time?
- Are files gone from a specific time period?
If file problems happened close to modifications, it may be related to a failed sync, corruption or similar issue.
Conclusion
While Google Drive files disappearing can be disturbing at first, thankfully there are many options for recovering your missing data in most cases. By checking the Google Drive trash and recovery options, scanning for sync issues, reviewing recent backups and troubleshooting basic problems, you have an excellent chance of restoring your files.
In rare cases where files are permanently deleted and unable to be recovered via Google Drive, you may still be able to salvage them from a backup on another device or service. Don’t give up hope – with some patient checking of the various possibilities covered here, you can likely get your Google Drive files back.