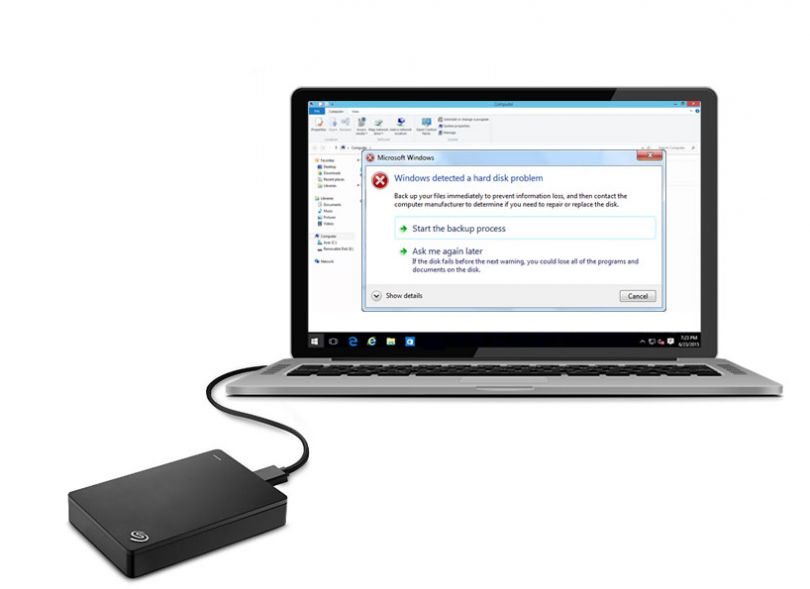Having your internal hard drive suddenly stop showing up in Windows 10 can be alarming. Your hard drive contains your operating system, personal files, applications, and settings. Not being able to access it means not being able to use your computer properly.
There are several potential reasons why an internal hard drive stops showing up in Windows 10. The most common causes include hardware failure, driver issues, partition and file system problems, or incorrect BIOS settings.
Hardware Failure
One of the most common reasons an internal hard drive stops showing up in Windows 10 is because of a hardware failure. The hard drive itself may have malfunctioned or completely failed. Some signs of hardware failure include:
- Clicking, beeping or grinding noises coming from the hard drive
- The BIOS not detecting the hard drive
- Blue screen errors or repeated crashes/freezes
- Data corruption or inaccessibility
Physical damage can also cause hardware failure. Dropping a laptop, electrical surges, water damage, fire or heat damage, and general wear and tear over time can all result in a non-functional hard drive. Unfortunately, hardware failure often requires replacing the faulty hard drive.
Driver Issues
Problems with the drivers that control the hard drive can also lead to it not showing up properly in Windows 10. The storage drivers allow Windows to communicate with the hard drive hardware. If these get corrupted or go missing, Windows will have trouble detecting the hard drive.
Updating to the latest storage drivers can often resolve this issue. You may need to download the drivers directly from the hard drive or motherboard manufacturer’s website. Rolling back to a previous driver version may also fix any compatibility problems. Uninstalling and reinstalling the drivers gives Windows a fresh start in detecting your storage device correctly.
Partition and File System Errors
The partition table and file system contain key data needed for organizing the hard drive contents and making it bootable. If this important partitioning data gets lost or corrupted, Windows will no longer be able to access the drive properly.
Errors in the partition table can happen after improperly turning off the computer during the partitioning process. File system corruption can occur from sudden power loss, forcefully disconnecting the drive during activity, malware or accidental formatting commands.
Advanced diagnostics and recovery software can often fix partition and file system problems without losing data. However, in severe cases, it may require reformatting and repartitioning the drive.
Incorrect BIOS Settings
The BIOS needs to have the hard drive properly detected and configured to show up in Windows. Incorrect settings can prevent Windows from seeing the drive on startup.
Check that the hard drive is enabled, the correct interface type is set (SATA, IDE, etc), and the boot order has the hard drive listed. In rare cases, a BIOS update may be needed if it is too outdated to support newer hard drives.
How to Fix an Internal Hard Drive Not Showing Up in Windows 10
If your internal hard drive is not showing up in Windows 10, try these troubleshooting steps to resolve the issue:
- Check Cabling: Make sure the power and SATA cables are properly plugged into the hard drive and motherboard. Loose cables are a common reason for hard drives not showing up.
- Verify Drive in BIOS: Boot into the BIOS setup screen to see if the hard drive is listed. If not, it may indicate hardware failure.
- Test with Another SATA Cable/Port: Try a different SATA cable and motherboard port to rule out any defects.
- Check for New Hardware in Device Manager: Open Device Manager in Windows and see if any new devices show up when you connect the hard drive.
- Update Hard Drive Drivers: Download the latest version of the storage controller and hard drive drivers from the manufacturer.
- Scan Drive for Errors: Use CHKDSK in Command Prompt to scan for and repair file system errors.
- Change Drive Letter in Disk Management: Access Disk Management and assign a new drive letter if needed.
- Format Drive and Try Again: As a last resort, you can format the drive to completely reset it.
If none of those steps resolve the issue, the hard drive itself is likely faulty and needs to be replaced. Contact the manufacturer or a data recovery service for additional troubleshooting help.
Why Hard Drives Stop Showing Up in Windows 10
Understanding why an internal hard drive may suddenly stop appearing in Windows 10 can help troubleshoot the problem more effectively. Here are 5 of the most common underlying causes:
1. Failing or Failed Drive
As hard drives age and incur more wear and tear, the mechanical and electronic components degrade. Eventually they become faulty to the point the hard drive is undetectable or unusable. Some signs include bad sectors, the click of death, temperature issues and input/output errors.
2. Disconnected Cables
Loose SATA cables are one of the simplest reasons a drive disappears from Windows. Vibration, accidental contact, worn cables, or an improperly connected cable can all cause disconnects. Re-seating cables usually resolves it.
3. Outdated Drivers
Device drivers translate between hardware and the operating system. If drivers are old, corrupted or missing, they will not properly detect attached hardware like hard drives.
4. Damaged Partition Table
The partition table tells Windows the number, size and type of hard drive partitions to display. It can be erased or corrupted, making partitions inaccessible.
5. Unallocated Space
If a partition gets deleted or hard drive space is not allocated, Windows will not display that section as no file system exists there. Rebuilding the partitions often fixes it.
Best Practices to Avoid Internal Hard Drives Not Showing Up
You can help prevent your internal hard drive from unexpectedly not appearing in Windows 10 by following these best practices:
- Use a surge protector to avoid electrical damage.
- Handle laptops gently and avoid bumps/drops.
- Always eject drives safely before disconnecting.
- Maintain good ventilation around the hard drive.
- Keep drives defragmented and error-free.
- Update storage drivers regularly.
- Backup important data in case of failure.
- Check cable connections are tight.
- Monitor hard drive health stats with tools like SMART.
Recovering Data from an Unrecognized Internal Hard Drive
If your hard drive is not detectable in Windows 10, you will likely be unable to access the data on it through normal means. Fortunately, there are some recovery options to try retrieving your files:
Data Recovery Software
Specialist data recovery programs are designed to scan drives and reconstruct lost or inaccessible files. Many can recover data even from drives that won’t mount or boot.
External Enclosure
You can remove the hard drive and install it in an external USB enclosure. This may give enough access to copy data off a malfunctioning drive.
Professional Data Recovery
For catastrophic drive failure or complex cases, a professional data recovery service may be able to repair the drive or extract data using specialized tools in a sterile lab environment.
Frequently Asked Questions
Why does my second hard drive show up in BIOS but not Windows?
If a hard drive appears in the BIOS but not Windows, it is likely a driver, partitioning or file system issue. Try updating the storage drivers, checking the disk management utility for a missing drive letter, or using recovery software to check for and repair errors.
How do I get my external hard drive to show up in Windows 10?
For an external drive not showing in Windows 10, start by checking the USB connection and trying a different cable, port, and computer if possible. Also look for the drive in Disk Management without a drive letter assigned. If still unrecognized, try updating drivers and scanning for errors.
Why is my D drive not showing up?
A secondary hard drive or DVD drive labeled D drive not showing up is typically caused by drive letter conflicts, partition issues, or hardware problems. Assign a new letter, check for unallocated space, and scan for errors to show the D drive again.
Why is my C drive not showing up?
The main system C drive not appearing is more serious than other drive letters not showing. It means Windows cannot access the boot drive itself. This is usually caused by partition loss, file system damage, disconnected cables, or a failed drive.
Conclusion
An internal hard drive not showing up in Windows 10 can lead to serious problems booting up or accessing saved data. It is often caused by hardware faults, driver issues, partition errors or BIOS settings. Following troubleshooting steps like checking connections, updating drivers, scanning for errors and correcting the partition table can typically get the hard drive working again. Otherwise, look into data recovery options or replacing the faulty drive.
Implementing preventative measures like handle drives gently, using surge protection, maintaining good ventilation, ejecting properly and backing up data can help avoid these issues. Understanding the most common reasons hard drives fail or disappear in Windows helps narrow down the best way to fix them when they stop showing up.