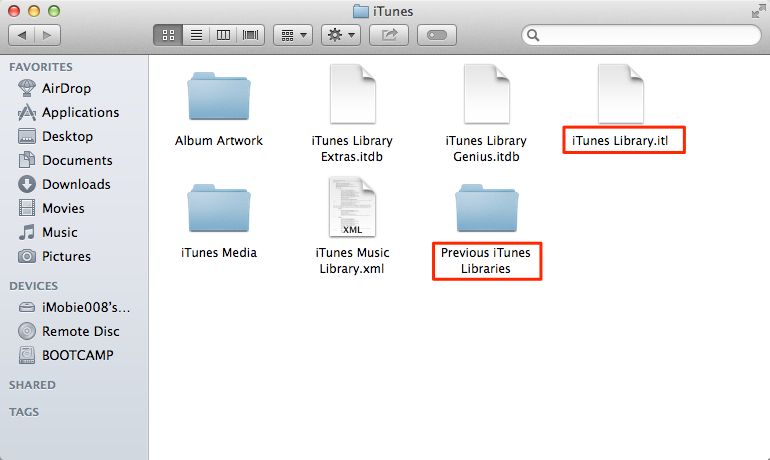Check Storage Settings on Your Device
One common reason for music disappearing from your iTunes library is that your device’s storage is full, causing music to be deleted automatically to free up space. You should check your device’s storage settings to ensure plenty of free space is available.
On an iPhone or iPad, go to Settings > General > iPhone/iPad Storage to view storage usage and free up space if needed. You can offload unused apps, delete documents and data, and manage photos, videos, and music storage. On Android, go to Settings > Storage to see how apps, photos, videos, audio and other files are using storage. Tap Free Up Space to delete unused apps, clear cached data, or remove media to open up space (source).
Keeping at least 10-20% of your total storage free can prevent your device from automatically deleting media like music and photos without your knowledge. Check this setting occasionally to ensure you have adequate free space.
Update to the Latest iTunes Version
One of the most common reasons for music disappearing from iTunes is having an outdated version of the software. Apple regularly releases updates to iTunes that include bug fixes and improvements to music management. If you have an older version of iTunes, it may have problems properly syncing and displaying your music library.
Go to the iTunes page on Apple’s website and download the latest version. Make sure to completely uninstall your existing version first. Once you have installed the newest update, open iTunes and go to Preferences > Advanced to ensure you have the most current version.
With the updated software, iTunes should now be able to properly manage and display your music library again. Check if the missing songs have reappeared after the update. Make sure to enable automatic updates in the future to always have the most stable iTunes version.
Sources:
https://support.apple.com/en-us/HT208079#itunes
https://discussions.apple.com/thread/253280514
Authorize Your Computer for iTunes
In order to play and download purchased music, apps, audiobooks, etc. from the iTunes Store, your computer needs to be authorized for your Apple ID account. The authorization process links your computer to your Apple ID, confirming your ownership of previous iTunes purchases. If your computer becomes unauthorized, you’ll lose access to any iTunes media acquired through that Apple ID.
To authorize a Windows PC, open iTunes and go to Account > Authorizations > Authorize This Computer. Enter your Apple ID password when prompted to complete authorization (1). On a Mac, open the Apple Music app or Apple TV app, choose Account > Authorizations, and select Authorize This Mac to complete authorization (2).
If your computer was previously authorized but becomes unauthorized, your purchased iTunes content can disappear. Re-authorizing the computer for your Apple ID should restore the missing music, movies, apps, etc. Deauthorizing and re-authorizing your computer periodically can also help avoid authorization issues.
Check iCloud and Sync Settings
One common reason for music disappearing from iTunes is having issues with iCloud Music Library syncing. To fix this:
First, make sure you have iCloud Music Library enabled. On your iPhone, iPad or iPod touch, go to Settings > Music and toggle on Sync Library. On Mac, open iTunes Preferences > General and check “Sync Library”. On Windows, go to Edit > Preferences > General. This allows your iTunes library to sync across devices via iCloud.
Next, check that sync is actually working properly. The simplest way is to restart your device and then connect to iTunes and see if the missing music reappears. If not, go to Account > View My Account in iTunes and hit “Reset Sync History”. This forces a full re-sync which should restore any missing music (Source).
Finally, if you recently added new music that is not showing up, go to iTunes and select File > Library > Update iCloud Music Library. This will manually upload any new tracks to iCloud. Allow time for changes to sync across devices. If tracks are still missing, contact Apple support for further troubleshooting.
Search Your iTunes Library
One of the first things to try when music goes missing from your iTunes library is to use the search bar to look for the missing songs, albums, artists, etc. The search feature allows you to quickly scan your entire library for specific items. Simply go to the search field in the top right corner of iTunes and type in the name of the missing music. iTunes will display any matching results.
Alternatively, you can use advanced search options and filters like song title, artist, album, genre, etc. to narrow down your search results. The advanced filters may help surface music that you forgot was still in your library. For instance, searching by year or decade may turn up missing songs you thought were gone.
If the search does find your missing music still in the iTunes library, you can play those tracks to confirm they are the right ones. Then you may want to add them back into your main music playlists. Having the search come back empty likely means the files are no longer in your iTunes library for some reason, so you’ll need to investigate further.
Check Recently Added Playlist
The Recently Added playlist in iTunes is an auto-generated playlist that shows all songs you have recently added to your library. This playlist can be very useful when troubleshooting missing music. Look in the Recently Added playlist to see if the missing songs show up there.
Even if you have deleted the songs from your main music library, the Recently Added playlist still stores track of new additions for an extended period of time. For example, according to discussions on Apple’s support forums, the Recently Added playlist remembers songs that were added in the past month or two.
So review the Recently Added playlist thoroughly to see if it contains the music you can no longer find in your main iTunes library. The playlist is organized by date added with the newest additions at the top. If the missing tracks appear in Recently Added, you know the files are still accessible through iTunes even if not showing in your standard music library for some reason.
As explained on Apple Discussions here: “https://discussions.apple.com/thread/252787516“, songs stay in the Recently Added playlist after being added to your library, even if later removed from the main music collection.
Restore from a Backup
One way to potentially recover missing music in your iTunes library is to restore it from a backup. iTunes creates backups of your library on a regular basis, so you may be able to restore a previous version that still contains the music.
To restore your iTunes library from a backup on a Mac, first quit iTunes. Then navigate to your Music folder and find the iTunes folder. Right click on this folder and select “Browse All Versions” to view previous backups. Select the backup version you want to restore, then click Restore. iTunes will then overwrite your current library with the version from your selected backup. You may need to authorize the computer again for iTunes and re-sync any iOS devices [1].
If you’ve been backing up your iTunes library to an external hard drive, you can also restore from that. Connect the external hard drive to your computer, then open a Finder window. Navigate to the iTunes backup folder on the external drive. Copy this folder and paste it into your Music folder, replacing the existing iTunes folder. Open iTunes and it will load the library from the backup [2].
Restoring your iTunes library from a recent backup is an easy way to recover missing music files, playlists, and other data. Just be sure you don’t overwrite your current library with an older backup that still lacks the music you’re trying to restore.
Re-add Missing Music
If you have music purchased from the iTunes Store or ripped from CDs that is now missing, you can re-add this music to your iTunes library.
For purchased iTunes music:
- Open the iTunes Store on your computer.
- Click on your account icon in the top right corner.
- Select “Purchased” to view your purchase history.
- Find the missing purchased music and select “Download” to download it again.
For ripped CDs:
- Insert the original CD that the missing music was ripped from.
- Open iTunes and click “File” > “New” > “CD Import”.
- Select the tracks you want to import and click “Import CD”.
- The ripped music will be re-added to your iTunes library.
You can also use a previously backed up iTunes library XML file to restore missing music (see the Restore from a Backup section). Re-downloading or re-ripping music is an easy way to get back music that has gone missing from your iTunes library.
Contact Apple Support
If you have tried all troubleshooting steps like updating iTunes, restoring from backup, re-adding music etc., and your music is still missing from your iTunes library, it’s a good idea to contact Apple Support for further assistance. Persistent issues with missing music may require help from Apple experts to fully resolve.
When you contact Apple Support, be prepared to provide details like your Apple ID, iTunes version, iOS version, and steps you’ve already tried. Support agents can review your iCloud and iTunes settings, diagnose any software bugs causing music to disappear, and suggest advanced troubleshooting tips.
As a last resort, Apple may be able to attempt data recovery of your missing music if issues started after a recent iOS update or iTunes sync. But the sooner you contact support, the better chances experts have to restore your music library.
Use Alternative Music Apps
If you’ve tried the troubleshooting steps above and still can’t restore your missing music in iTunes, it may be time to try using alternative music apps and software. Some popular and highly-rated iTunes alternatives include MusicBee, Winamp, Vox, MediaMonkey, and Songbird. These alternative apps allow you to play, organize, and sync your music library across devices. Many also offer advanced features like audio format conversion, lyric fetching, and podcasts.
For Mac users, some alternatives to explore are Vox, Swinsian, and Cog. These provide similar music management capabilities but with cleaner interfaces compared to iTunes. On Windows, MusicBee and MediaMonkey are feature-packed replacements that make it easy to transfer and back up music libraries.
Certain paid software like iMazing also lets you securely transfer music between an iOS device and computer. If you decide to stop using iTunes for good, you can use these alternative apps to migrate your existing music library and playlists to a new platform.