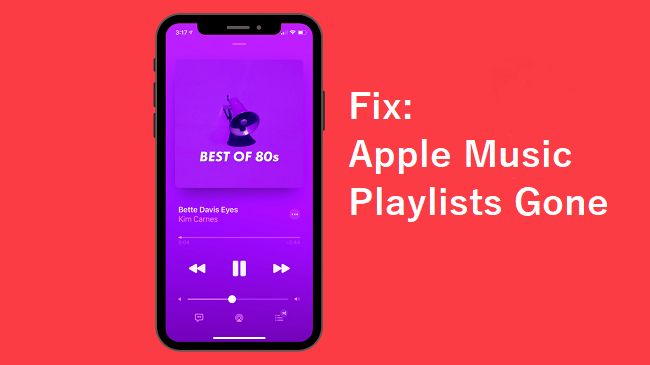Introducing the Issue
A common issue that Apple Music users encounter is having their playlists suddenly disappear from the app and library. One moment your playlists are there when you open Apple Music, but the next time you go to access them they are gone. This can be incredibly frustrating, especially if you spent time building those playlists and adding your favorite songs. There are several potential reasons your Apple Music playlists may have vanished.
Checking Your Subscription Status
One of the most common reasons playlists can disappear from Apple Music is if your subscription has lapsed. Apple Music requires an active subscription to access the full catalog of songs and maintain access to saved playlists. If your subscription ends due to expiration, insufficient funds, or cancellation, your ability to play most songs will be disabled until you reactivate your subscription.
To check on the status of your Apple Music subscription, open the Settings app on your iPhone or iPad. Tap on your name at the top of the Settings menu, then choose “Subscriptions.” You will see a list of your active subscriptions through Apple. Tap on “Apple Music” to view details like the renewal date and payment status. If it shows your subscription has lapsed, this is likely the cause of your missing playlists.
According to Apple’s support article, you may need to sign in to your account to view your complete subscriptions status (1). Once signed in, look for the “Manage” button next to your Apple Music subscription to check the renewal status. If your subscription is not active, you will need to renew to regain access to your full Apple Music library and playlists.
(1) https://support.apple.com/en-us/HT204939
Updating the App
One common reason playlists may disappear from Apple Music is because the app needs updating. Apple occasionally releases new versions of the Apple Music app with bug fixes and new features. If your app is out of date, it may not sync properly with the cloud and cause issues like missing playlists.
To update the Apple Music app on your iPhone or iPad, open the App Store app and tap your profile icon in the top right. Then scroll down to see a list of apps with available updates and tap “Update” next to Apple Music. You can also enable automatic app updates in your device settings to always stay up to date.
On Mac, open the App Store app, click “Updates” in the sidebar, and install any available updates for Apple Music and related system apps like iTunes. Keeping your software updated is an easy fix to try if playlists have disappeared.
According to Apple’s iOS support site, updating apps can resolve a wide variety of issues caused by outdated software.
Syncing Issues
One common cause of playlists disappearing from Apple Music is syncing issues between devices. Apple Music relies on syncing your music library and playlists across all your devices that have the service enabled. However, sometimes the syncing process encounters errors which can cause playlists to vanish.
If you notice playlists missing on one device but still present on another, syncing is likely the culprit. The Apple Music app relies on iCloud to sync, so connection issues can interrupt the process. Playlists may fail to sync properly if you restore your iPhone or iPad from a backup as well.
To troubleshoot, first ensure all your devices are connected to the internet and signed in to the same Apple ID account. You can also try turning sync library on and off under Music settings. In the app, toggle the “Sync Library” option off, force close the app, then turn syncing back on. Allow time for your library to re-sync across devices.
As a last resort, you may need to sign out of your Apple ID account on all devices, close the Music app, sign back in and wait for your library to rebuild. This often resolves persistent sync issues that can make playlists disappear. For more help, see this Apple support thread.
Corrupt Local Files
Corrupted local files stored on your device can sometimes cause playlists and music to disappear in Apple Music. This happens when the local files become damaged or corrupted, causing Apple Music to be unable to properly access them. There are a few things you can try to fix corrupted local files:
First, make sure the files play properly in the Apple Music catalog even if they are disappearing from your playlists and library. If the songs play fine when streamed, delete the local files from your library and re-download them. This will provide you with a fresh copy of the file.
You can also try fully restarting your device, as corrupt local files may fail to load properly on reboot. Additionally, check for any available app updates for Apple Music, as sometimes corruption issues are addressed in newer versions.
If the above steps do not work, you may need to rebuild your entire Apple Music library from scratch. Back up your current library if possible, then use the option-start method on Mac or wipe data in the app settings on iOS to create a brand new empty Apple Music library, then resync your music.
As a last resort, you can contact Apple Support for help diagnosing and fixing persistent local file corruption.
Signing Out and Back In
One potential solution for missing playlists is signing out of Apple Music and then signing back in. This resets the login session and resyncs your library and playlists. To sign out on an iPhone, go to Settings > [Your Name] > Media & Purchases and tap Sign Out. You can also tap your profile picture in the App Store and select Sign Out (1). On an iPad, go to Settings > iTunes & App Store, tap your Apple ID, and select Sign Out (2). Signing out signs you out on all your devices. After signing out, sign back in with your Apple ID and password. This often resolves playlist sync issues by re-linking your library.
Restarting Devices
Restarting your iPhone, iPad, Mac, or Apple TV can often resolve issues with disappearing playlists in Apple Music. When the device restarts, it clears out any glitches or corrupt data that may be causing problems syncing your library. As noted on the Apple Discussions forum, “If your device is frozen or unresponsive, force restart your device. To turn your device back on, press and hold the side button (on the left side of an iPhone 8 or earlier) until you see the Apple logo” (source). Restarting essentially gives your device and the Apple Music app a fresh start, which should restore missing playlists.
The steps to restart vary slightly depending on your device:
- iPhone 8 or earlier – Press and hold the Side button until you see the Apple logo
- iPhone X or later – Press and hold the Side button and Volume Up simultaneously until you see the Apple logo
- iPad – Press and hold the Top button until you see the Apple logo
- Mac – Choose Apple Menu > Restart
- Apple TV – Go to Settings > System > Restart
After restarting, open the Apple Music app and check if your playlists have reappeared. This simple step often resolves sync issues and is worth trying before exploring more complicated solutions.
Rebuilding Your Library
Rebuilding your Apple Music library from scratch can often restore missing playlists and fix issues with corrupt files. To rebuild your library on Mac, hold down the Option key while launching iTunes until you are prompted to choose or create a library. Select “Choose Library” and navigate to your iTunes folder, then create a new iTunes library file. iTunes will then rebuild your library, re-adding all your music files. This process can take some time depending on the size of your library.
On iPhone or iPad, you can rebuild your library by going to Settings > Music and turning off Sync Library. Then turn Sync Library back on. This will erase the local Music app library and redownload everything from iCloud. Make sure your device is connected to WiFi first, as this can use significant data. Rebuilding the library causes the Music app to re-index all songs, which restores missing playlists and fixes issues like disappearing music.
For more details, see this Apple Discussions thread: https://discussions.apple.com/thread/252544373
Contacting Apple Support
If the steps above do not resolve your issue with missing playlists in Apple Music, it’s time to contact Apple Support directly for further troubleshooting. Apple provides several ways to get in touch:
Call Apple Support to speak with an advisor. The Apple Support phone number is 1-800-275-2273. You can call 24/7 and advisors can walk through fixes or submit an engineering request. Make sure to have your Apple ID and device details handy when you call.
Initiate a live chat with Apple Support through the Apple Support site. Advisors can troubleshoot over chat or email you follow up steps.
Visit an Apple Store for in-person support. Make a Genius Bar appointment and bring your device in. Their technicians can diagnose issues on the spot.
If contacting Apple Support does not resolve the missing playlists, they can escalate the issue internally or have their engineering team investigate further.
Summary
My playlists disappearing in Apple Music can be frustrating, but there are several troubleshooting steps you can take to try and restore them. First, check your Apple Music subscription status and make sure it is active, since expired subscriptions can cause issues. Also, update to the latest version of the Apple Music app and sync your device to ensure you have the newest content. If your playlists are still missing, try signing out and back in to your Apple ID, restarting your device, and rebuilding your Apple Music library. Corrupt local files may also be the culprit, so deleting and re-downloading playlists is another option. As a last resort, contact Apple support for additional help in restoring your missing Apple Music playlists. By methodically trying these troubleshooting techniques, you should hopefully be able to get your playlists back.