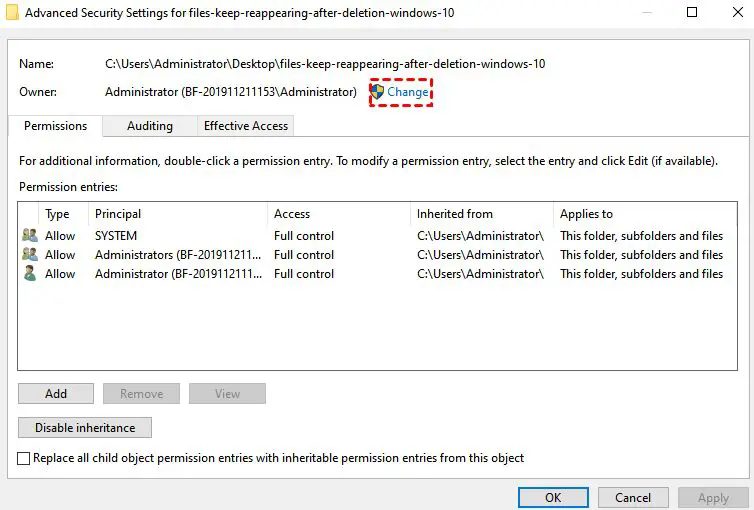It can be incredibly frustrating when you delete a file on your desktop, only to have it reappear later. This strange behavior usually occurs because the file is not being fully removed from your system. There are a few common reasons why deleted files may reappear on your desktop.
Files are in the Recycle Bin
When you delete a file on your Windows desktop, it gets sent to the Recycle Bin by default. The Recycle Bin acts as a temporary holding place for deleted files, should you decide you want to restore them. However, while the files are in the Recycle Bin, they are still taking up space on your hard drive.
If the Recycle Bin starts to fill up, Windows may automatically re-create the files on your desktop so that the Recycle Bin doesn’t exceed its storage limits. Therefore, if you notice a deleted file has returned, check the Recycle Bin to see if it’s still residing there and then empty it.
The file is cached
Your operating system caches certain files for faster access, meaning copies of the files are stored in temporary locations. If you delete the original file from the desktop, a cached copy may still exist elsewhere on the hard drive. The cached version will eventually get re-created on the desktop.
Try using the deletion function that bypasses the Recycle Bin, usually Shift + Delete. This forces a true deletion. Also clear cached and temporary system files using your computer’s disk cleanup utility.
Viruses or malware
In some cases, a virus or malware infection can cause files to reappear on the desktop after deletion. This is because malicious programs are designed to repeatedly generate the same file or process in an attempt to persist on your system.
If an anti-virus scan comes back clean, but you notice multiple copies of the same file popping up, you likely have malware. Use a quality malware removal tool to eliminate it from your system entirely.
Faulty hard drive
If a hard drive has bad sectors or corruption, it can cause strange behavior like returning deleted files. When you remove a file, the reference to it is eliminated from the file system. However, the data still resides on the physical drive until it gets overwritten by new information.
Because of bad sectors, the data may not get properly overwritten. The operating system sees the data again and regenerates the deleted file on your desktop. Try scanning your hard drive for errors and replacing it if need be.
Remnant NTFS file references
Files deleted on NTFS (Windows New Technology File System) drives can leave behind remnants if the deletion process was interrupted. Things like power failures, system crashes, or forced shutdowns can prevent a full deletion from occurring.
As a result, some reference to the file still exists in the NTFS master file table. Running the CHKDSK utility can help identify and remove any leftover file fragments.
System restore points
If System Restore is enabled on your Windows PC, there’s a chance a restore point contains a copy of your deleted file. As restore points get reverted, the missing file reappears in its original location on the desktop.
Browse through your restore points and delete any instances of the file in question. You can then disable System Restore entirely to prevent this issue going forward.
Cloud storage syncing
If you use cloud file syncing services like OneDrive, Google Drive or Dropbox, check there too. When you delete a synced file from one device, it may reappear later after syncing with the cloud storage.
Log into your account online and delete the file from all synced locations, including cloud storage and other linked devices. This prevents the deleted file from being recreated during future sync sessions.
External drive backups
Do you have backups set to run on external drives periodically? Backup software can end up recreating deleted files if they still exist in previous backup iterations. Go through your backups and remove the deleted file instances from there as well.
You may also want to disable any backup software that’s restoring the files from quarantined state after deletion. Adjust settings so deleted files get removed from the backup.
Auto-save drafts and versions
Productivity software like Microsoft Office applications auto-save draft versions as you work. When you close the file without saving changes, the draft still persists on the system and can reappear on the desktop later.
Purge your auto-recover folder in the Office app installation directory to remove any draft versions that could repopulate deleted files.
Shadow copies
Your system may generate shadow copies of files at certain intervals as part of system restore points. Even though you deleted the original, the shadow copy still resurfaces the file again if left intact.
You can disable shadow copies or selectively exclude folders like your desktop from shadow copying to avoid this problem.
Remote network locations
When you delete files in a remote networked folder or shared location, they aren’t necessarily deleted completely right away. If that system recopies the folder contents over to your local machine, those deleted files come back.
Directly delete the files from the remote system’s side to fully purge them from all locations. For shared folders, coordinate with other users to ensure they’ve deleted the files as well.
Troubleshooting steps
When a deleted file keeps returning, use these troubleshooting steps to identify and eliminate the source:
- Check the Recycle Bin and empty it
- Bypass the Recycle Bin when deleting the file again (Shift + Delete)
- Scan with antivirus software and malware removal tools
- Use the disk cleanup utility to purge cached and temp files
- Run CHKDSK to identify and remove file fragments
- Disable System Restore and remove file copies from restore points
- Unlink cloud storage sync services and remove the files online
- Remove the file from all backup locations, including external drives
- Delete auto-saved drafts and versions from within applications
- Turn off shadow copying or exclude certain folders
- Delete the file from remote networked folders and shares
Preventing files from reappearing
Following proper file deletion practices can help prevent unwanted data from returning after removal:
- Always empty the Recycle Bin right after deletion
- Use Shift + Delete to do a complete bypass of the Recycle Bin
- Disable System Restore or exclude certain folders if you don’t need it
- Turn off cloud file syncing if it’s causing conflicts
- Delete files from within backup software instead of just on your live machine
- Make sure shadow copying exclusions are configured properly
- Close files and save changes before deletion to avoid draft versions reappearing
When reappearing files indicate a bigger problem
While residual folders, caches and backups often cause deleted files to reappear, there are some instances when it can point to something more serious:
- Hard drive failure: If CHKDSK cannot resolve the issue and your drive has bad sectors, it likely needs replacement.
- Failing RAM: Corrupted RAM can cause random data errors that bring back deleted files.
- OS file system corruption: A corrupted Windows NTFS file system may need professional repair or a full system restore.
- Malware infection: If anti-malware tools cannot remove the virus or malware, you may need your system reimaged.
If the standard troubleshooting steps don’t eliminate the problem, have your system inspected by a professional to check for failing hardware, file system issues or stubborn infections.
Recover previously deleted files
If you find yourself needing to recover files that mysteriously reappeared, all is not lost. Here are some options to rescue previously deleted files:
- Recycle Bin – Restore recently deleted files from the Recycle Bin.
- Previous Versions – Roll back to an earlier version of a file that still exists.
- System Restore – Revert your system to an earlier restore point that has the files.
- Backup software – Retrieve files from any accessible backups or archive history.
- Shadow copies – Use shadow copy browsing software to find file versions in shadow copies.
- File recovery software – Use advanced recovery tools to resurrect deleted files from your hard drive. This works only if the sectors have not been overwritten.
Conclusion
Unwanted files reappearing after deletion is usually just a nuisance and not a sign of bigger issues. Carefully checking all possible sources and properly removing files can eliminate the problem. Enable deletion confirmation dialogs as well to prevent yourself from accidentally deleting important files.
However, if the measures above cannot resolve the situation, your system likely requires professional support to address faulty hardware, corrupted files or persistent malware. With the right tools and techniques, you can rest assured knowing your deleted files will stay deleted.