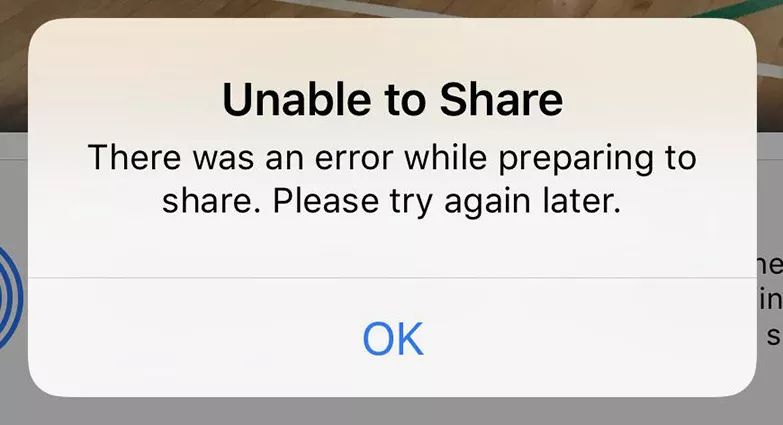Being unable to share photos, videos, or other content from an iPhone is a frustrating issue that many users encounter. This problem prevents you from sending files through text messages, email, social media, and other apps. There are several potential causes of the “unable to share” error on iPhone:
- Outdated software – Having an old version of iOS can cause sharing issues.
- Restrictions enabled – The iOS restrictions feature may block sharing capabilities.
- Storage full – If your iPhone is low on storage space, sharing can fail.
- App permissions – Individual apps may lack the permissions needed to share content.
- Do Not Disturb – Having this mode enabled can interfere with sharing.
- Airplane mode – Being in airplane mode disconnects wireless sharing features.
- Device damage – Hardware issues like a faulty antenna can prevent sharing.
This article will provide troubleshooting tips to fix the “unable to share on iPhone” problem for these common causes. We’ll also look at when you may need to seek help for more difficult sharing issues.
Outdated Software
One common reason you may be unable to share on your iPhone is if you have outdated iOS software. Apple frequently releases software updates that contain bug fixes, new features, and security patches. If your iPhone is running an older version of iOS that is no longer supported, you may start to experience issues with certain functions like sharing.
For example, users have reported being unable to transfer data and getting stuck on the software update screen when trying to move to a new iPhone. According to discussions on Apple’s forums, this is caused by outdated software on the old device that is incompatible with the latest iOS version on the new phone (1).
Likewise, developers have noted that they stop supporting older app versions after releasing updates (2). If you don’t install the latest app updates, you may see alerts about the app being outdated and experience problems sharing content from that app.
To resolve sharing issues caused by outdated software, you will need to update your iPhone to the latest iOS version that Apple currently supports. You can do this by going to Settings > General > Software Update. You should also check for and install any available app updates. Keeping your software up-to-date will ensure maximum compatibility and prevent problems sharing content on your iPhone.
Restrictions Enabled
Having restrictions or parental controls enabled on an iPhone can prevent the ability to share content or location. The Restrictions settings allow parents or guardians to limit access to certain apps and features on a child’s device (1). For example, turning off the Share My Location setting via Restrictions will disable sharing your location in apps like Find My and iMessage.
Restrictions can also be used to disable access to certain apps and features that enable sharing. Disallowing the use of AirDrop, for instance, will prevent sharing files or photos between nearby devices. Restricting access to social media apps like Facebook and Instagram can similarly limit a user’s sharing capabilities.
If sharing abilities seem limited for no clear reason, check the Restrictions settings on your device. A guardian may have enabled restrictions without the user’s knowledge. Disabling any unnecessary restrictions can restore full sharing access.
Storage Full
One common reason you may be unable to share photos or videos from your iPhone is if your storage is full or nearly full. The iPhone requires available storage space to be able to save and transfer files. If your storage is completely used up, your iPhone simply won’t have room to save a copy of the photo or video to transfer to another app or device.
Both your device storage and your iCloud storage can impact your ability to share if they are full. Photos and videos are often saved both locally on your device and synced with iCloud. If either of these storage locations don’t have space available, you’ll get errors trying to share.
According to Apple’s support article, you need at least 200MB of available storage on your iPhone to be able to save and share photos and videos (source). If you are down to only a few MB left, you are likely to run into problems.
To fix this, you’ll need to free up storage space on your iPhone and/or upgrade your iCloud storage plan. You can offload full resolution photos and videos from your device to iCloud, delete apps and files you no longer need, or manually manage your iCloud photo library to select only certain photos to store.
Clearing sufficient storage on your iPhone and ensuring you have adequate iCloud space allows saving and syncing photos/videos again so you can successfully share content with others.
App Permissions
One common cause of being unable to share on iPhone is having restrictions enabled for app permissions. On iOS, each app needs to request access to certain features and data on your device, such as photos, camera, location, etc. If you have denied an app access to photos, for example, you may get errors when trying to share photos from that app.
To fix this, go to Settings > Privacy and check the permissions for the app you are having issues with. Make sure Photos is enabled and set to ‘Allow Access’ [1]. You can toggle permissions on or off for each app here. Enabling access to photos will allow sharing of photos from that app again.
Similarly, ensure Camera access is enabled if you are trying to share photos or videos taken directly within an app. Apps cannot access these features without the proper permissions enabled on iPhone.
You can also check if Screen Time Content Restrictions are enabled under Settings, which can block access to apps and features. Turn off restrictions or grant photo access to the app if needed [2].
Do Not Disturb On
Having Do Not Disturb enabled on your iPhone can prevent you from sharing content with others. Do Not Disturb silences notifications, calls, and messages, which means you won’t receive prompts to share items. With Do Not Disturb on, you may forget or not have the opportunity to share something since you aren’t receiving any notifications about messages or social media interactions.
Check your Do Not Disturb settings under Settings > Do Not Disturb and make sure the feature is disabled if you want to be able to actively share content from your iPhone. You can also set Do Not Disturb to activate on a schedule or during certain events like meetings or bedtime, allowing sharing capabilities when you need them.
According to discussions on the Apple Support Communities website, users have reported that turning off iCloud Drive in your iPhone’s settings can also help resolve issues with sharing being greyed out.
Airplane Mode
Airplane mode completely turns off all wireless connections on your iPhone, including cellular, Wi-Fi, and Bluetooth. According to Discussions, enabling airplane disables location services and sharing capabilities.
Since Airplane Mode disables all wireless radios on the iPhone, you will be unable to share content or use any features that require an internet connection. This includes sending images, videos, links, and other files through apps like Messages, Mail, AirDrop, and social media.
According to Apple’s support article Choose iPhone settings for travel, you can selectively re-enable Wi-Fi and Bluetooth after enabling Airplane mode if needed. However, cellular service and therefore sharing capabilities over cellular data will remain disabled until Airplane Mode is switched off completely.
Device Damage
Physical damage to your iPhone can sometimes cause issues with sharing photos and other content. For example, a cracked screen, damaged charging port, or water damage could prevent proper functioning of apps and features. If your iPhone has experienced any drops, spills or other impacts, inspect it carefully for any signs of damage. Pay close attention to the display, buttons, and charging port.
According to experts, cracked screens are one of the most common forms of iPhone damage that can lead to the inability to share content. Even hairline cracks in the display glass can disrupt touch sensitivity and cause errors. More severe cracks or a completely shattered screen will almost certainly create sharing issues.
Water damage, even in small amounts, can short circuit components inside the iPhone and corrupt software and apps. Check for any liquid indicators triggered inside the SIM card slot. Also examine the charging port and headphone jack for signs of corrosion or residual moisture.
Before resetting your software or erasing content, rule out any underlying hardware damage as the root cause of sharing errors. If you have AppleCare+ coverage, you can get your iPhone repaired or replaced if damage is confirmed.
Troubleshooting Tips
Here are some steps to try troubleshooting when you are unable to share on your iPhone:
Reset your network settings – Go to Settings > General > Reset and tap Reset Network Settings. This will reset Wi-Fi networks and passwords, cellular settings, and VPN and APN settings. Resetting the network can resolve connectivity issues preventing sharing.
Check for software updates – Go to Settings > General > Software Update to check for the latest iOS updates. Installing the newest software version can fix bugs causing sharing problems.
Turn Airplane Mode on and off – Swipe down from the top right to open Control Center and toggle Airplane Mode on and off. This refreshes the network connection.
Force restart your iPhone – Press and quickly release the Volume Up button, press and quickly release the Volume Down button, then press and hold the Side button until you see the Apple logo. A force restart can clear any glitches.
Delete and reinstall the app – Try deleting the app you’re trying to share from, powering your device off and back on, then redownloading the app from the App Store. This removes any corrupted files.
Check app permissions – Go to Settings > [App Name] and ensure the app has permission to access photos, media, contacts, etc. Disabled sharing permissions can prevent sending content.
Free up storage space – Sharing large files can fail if your storage space is full. Delete unused apps, messages, photos and videos to free up room.
When to Seek Help
In most cases, inability to share on iPhone can be resolved through software updates, adjusting settings, freeing up storage space, or uninstalling/reinstalling apps. However, there are certain situations where you may need to seek additional help from Apple or an authorized repair shop:
If you are unable to update your iPhone’s software or reset settings, it’s a good idea to make an appointment at the Apple Store or an Apple Authorized Service Provider. They can troubleshoot software issues and perform advanced resets or restores if needed.
If your iPhone has any physical damage, like a cracked screen, damaged charging port, or water damage, you will likely need professional repair service. Most hardware issues require technical expertise and special tools to fix.
If you have already tried all troubleshooting tips and your iPhone is still unable to share content, seek help to determine if there is an underlying hardware or software malfunction. Intermittent sharing issues may indicate a bigger problem.
If you rely on your iPhone for critical daily use and sharing ability is disabled, immediate professional service can get your device working properly again with minimal downtime.
Ultimately, if you have exhausted your troubleshooting options and sharing is still disabled, it’s best to have an expert inspect the iPhone. They can accurately diagnose any software corruptions or hardware defects causing the issues.