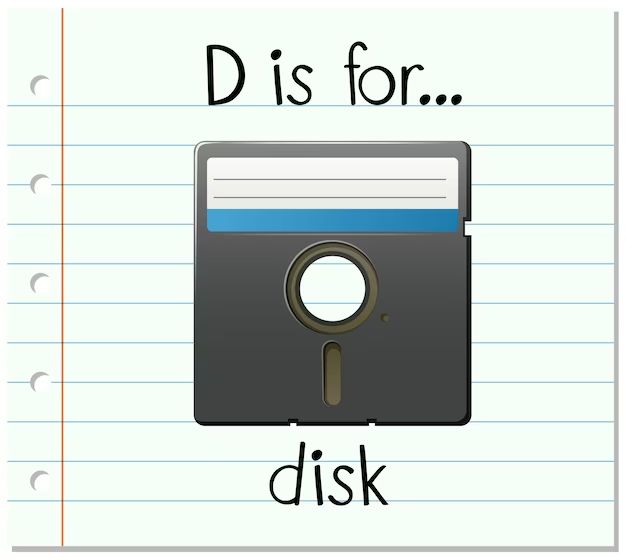Computer hard disk drives are used to store and retrieve digital data, like documents, photos, and programs. The data is accessed through drive letters assigned in the operating system. One common drive letter Windows users may see is the local disk E. In this article, we will provide an overview of disk drives and take a closer look at some common reasons why you may have a local disk E drive on your computer.
Drive Letter Assignments
Windows assigns drive letters sequentially starting with the letter C. The C drive is always reserved for the primary hard drive. After C, Windows assigns letters in alphabetical order to each additional drive connected to the system.
The first floppy drive is assigned A and the first CD/DVD drive is assigned D. These assignments are historic and date back to the early days of MS-DOS. After D, Windows assigns letters sequentially to other attached drives including hard drives, optical drives, RAM disks, and removable drives like USB flash drives.
Drive letters are assigned dynamically as new drives are added and removed. For example, if you have drives C and D, then attach an external hard drive, it will be assigned E. If you later remove the external drive, the next new drive added would again be assigned E.
Drive letters persist between reboots but may be reassigned if the drive order changes. You can manually change drive letter assignments in the Disk Management utility if needed. However, this may break installed programs that depend on a specific letter.
If the alphabet is exhausted, Windows will start doubling up letters and assigning AA, BB, CC, etc. However, using too many drive letters can cause software compatibility issues, so it’s best to avoid exhausting the letters if possible.
Optical Drives
Optical drives, such as CD, DVD, and Blu-ray drives, are typically assigned drive letter D by default in Windows (Source). This convention dates back to the early days of MS-DOS and Windows, when the A and B letters were reserved for floppy disk drives. The C drive was always assigned to the primary hard disk drive. So when CD-ROM drives started becoming common in PCs in the 1990s, the next available drive letter, D, became the standard for optical drives.
Even though floppy disks and multiple optical drives are less common today, Windows continues to reserve A and B for floppies and assigns D to the first optical drive detected during initial setup. Some applications also depend on the optical drive being D, so changing it may cause compatibility issues (Source). Overall, assigning D to the first optical drive is tradition that has carried over for compatibility purposes.
Additional Hard Drives
When a computer has more than one hard drive installed, Windows will assign the next available drive letter in alphabetical order after C: and D: to the additional hard drive. C: is always assigned to the primary hard drive that contains the operating system, while D: is typically assigned to the CD/DVD optical drive.
So if a computer has a primary C: drive, an optical D: drive, and then a second hard drive installed, Windows will assign the next available letter in order which is E: to the second hard drive. This is why many computers with an additional internal hard drive will see that drive show up as E: in Windows File Explorer and Disk Management.
The drive letter assignments are automatic in nature, going in alphabetical order after C: and D:. While it is possible to change the drive letters if desired, most users will stick with the default assignments.
Removable Storage
Removable storage devices like USB flash drives and external hard drives are typically assigned drive letters after fixed internal drives like C: and D:. This is because removable drives can be frequently added and removed from the system, so they are given dynamic drive letter assignments.
When a USB flash drive or external hard drive is plugged in, Windows will assign it the next available drive letter after existing fixed drives. For example, if you have C: and D: drives, the first USB drive plugged in will become E:, the next will be F:, and so on as more removable drives are added (Source).
The main reason removable drives receive higher letter assignments is that their availability is not guaranteed like fixed internal drives. With removable media, the drive letters can change depending on the plugging order or if drives are removed. To avoid conflicts with programs relying on fixed drive paths, Windows assigns letters like E: and beyond.
Removable drive letters can be manually changed if desired for convenience. However, it is often easier to leave them assigned dynamically by Windows to avoid issues when plugging in different drives (Source).
Network Drives
Network drives refer to storage locations on remote file servers that users can access through the network. When a user maps a network drive, Windows assigns the next available drive letter after local drives like C: and D:.
The order of drive letter assignment is:
- Local fixed drives (C:, D:, etc.)
- Optical drives like DVD/CD-ROM drives
- External drives
- Mapped network drives
So if you have C: and D: drives, an optical E: drive, and an external F: drive, the first mapped network drive will take the letter G:. The next mapped network drive will take H:, and so on.
Network drive mappings are stored in the user or system registry, not the actual drive itself. So drive letters may change when connecting to different networks. Using consistent drive mappings for the same server shares can prevent confusion when drive letters seem to randomly change.
To keep network drive letters static, map drives based on their server name or share name rather than arbitrarily picking a letter.
Drive Mapping
Drive mapping allows IT departments to assign a drive letter to a shared folder or network location. This makes accessing files and folders on a network share appear like a local drive on the user’s computer. There are several ways IT can map drives for users:
Using Group Policy – IT can use Group Policy in Active Directory to map drives based on users or groups. This allows automatically mapping drives when users log into their computers. Group policy can also handle disconnect and reconnect events. Best practices include mapping high-use network locations like user home folders and department shares to consistent drive letters across users. IT should also implement caching for better performance. (Source: https://lazyadmin.nl/it/drive-mapping/)
Login Scripts – Mapping drives through login scripts is an older method but still viable. IT can create batch files or scripts that run when a user logs in, mapping their network drives. This requires scripting knowledge.
Through Management Software – Modern device management tools like Microsoft Intune allow IT to map drives remotely through policies. This works for managing both on-premises and cloud-based network drives.
The main benefits of drive mapping for IT are consistency in drive letters, reducing user confusion and help desk calls. It also allows managing drive mappings from a central location without user intervention. Overall, drive mapping improves access to network resources. (Source: https://son.rochester.edu/its/windows/drive-mapping/index.html)
Changing Drive Letters
Drive letters in Windows can be changed using the Disk Management utility. To access Disk Management, right-click the Start menu and select “Disk Management”. This will open the Disk Management console.
Here, all the drives connected to the system are listed out. To change a drive letter, simply right-click on the desired drive and select “Change Drive Letter and Paths” from the context menu. This will bring up the “Change Drive Letter and Paths” dialog box.
In this dialog box, you can select a new drive letter for the selected drive from the drop-down menu. Drive letters A and B are reserved for floppy drives, and C is usually assigned to the primary system drive. So the list will start from D onwards. After selecting a new drive letter, click OK to apply the changes. The new drive letter will now be reflected in File Explorer. According to StarTech, this is the standard way to change drive letters in Windows.
Using the Disk Management utility allows changing drive letters easily without affecting the drive’s contents. One can also use the command line or edit the registry to change drive letters, but Disk Management provides a simpler GUI method.
Virtual Drives
Virtual drives are disk partitions created from unused space on physical storage devices. They act as separate logical drives even though they do not physically exist. Virtual drives are commonly assigned drive letters in Windows like physical drives.
One way virtual drives get created is through RAID arrays. RAID stands for Redundant Array of Independent Disks and allows combining multiple physical disks into a single logical unit. The RAID array appears as a single virtual drive to the operating system. For example, a RAID-5 array made up of 3 physical disks may show up as drive F: in Windows.
Virtual machines can also have virtual drives assigned to them. The virtual hard disks associated with a VM will typically get drive letters when you run the virtual machine. For example, a VM may have a 100GB virtual hard drive file on the host machine that shows up as drive D: when booting up the VM [1].
In both cases, the virtual drives are not physically distinct disks but rather partitions that act as separate logical drives. The drive letters assigned make them appear as ordinary local disks to the operating system. Virtual drive letters can be changed just like physical drive letters if needed [2].
Conclusion
In summary, drive letter E is commonly assigned as the next available drive letter after the C and D drives, which are reserved for the primary hard drive partitions. There are several different types of drives that may be assigned the E drive letter:
- Optical drives like DVD or Blu-ray drives
- Additional internal or external hard drives
- Removable storage like USB flash drives or external hard drives
- Mapped network drives
- Virtual drives like those created by disk partitioning software
The E drive letter is simply the next available letter in the alphabetical sequence after C and D. While the drive letter assignments can be changed, E is commonly used as the designation for the next storage drive detected by the operating system. So finding an E drive is usually normal and simply indicates you have an additional storage device installed beyond your primary C and D drives.