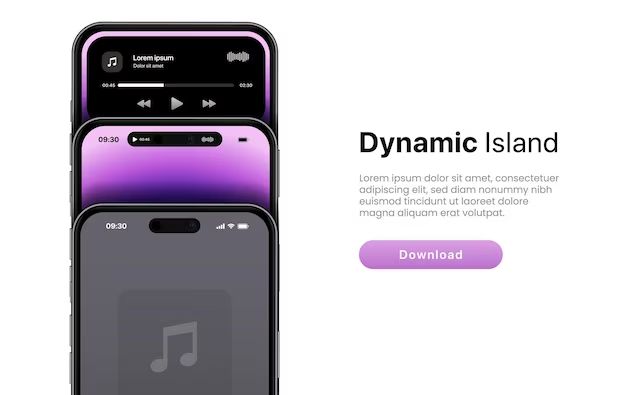Having to constantly re-download songs on your iPhone can be a frustrating experience. There are a few potential reasons why you may encounter this issue and some steps you can take to try and prevent it from happening again.
Your iTunes Library is Corrupted
One of the most common reasons you have to keep re-downloading songs is because your iTunes library has become corrupted. This can happen for a variety of reasons – unexpected shutdowns, syncing errors, software bugs, etc. When your iTunes library is corrupted, your iPhone will no longer be able to properly sync with it. So even though the songs still show in your iTunes library on your computer, your iPhone acts like they are not there.
To fix this, you will need to create a brand new iTunes library and re-import your entire music collection. This process involves completely resetting iTunes to default settings and bringing your music back in from backups or original files. It takes some time but usually resolves constant re-downloading issues.
Steps to Fix a Corrupted iTunes Library
- Backup your existing iTunes Library XML file – this contains all your playlists and settings
- Create a new blank iTunes Library
- Import your music files back into the new iTunes Library
- Sync your iPhone to the new library
- Restore the iTunes XML backup file to transfer over playlists and settings
Following these steps will rebuild your library from scratch while preserving things like playlists. This should resolve any corruption that was causing re-download issues.
Missing or Deleted Files
Another possibility is that the original music files that iTunes uses to sync with are missing or have been deleted. For example, if you delete a song directly from your hard drive without removing it from your iTunes library, iTunes will still think it is there but be unable to find it to sync.
Issues can also arise if you have songs stored on an external drive. If that drive is disconnected during syncing, any songs on it may show as missing. Similarly, if files are accidentally deleted from your music folders, iTunes won’t be able to find them.
To identify if missing files are the issue, check your iTunes library for songs with an exclamation point icon next to them. You can also try locating the original file for a song that won’t sync using the “Show in Finder” option.
Fixing Missing Files
If you find the original files are missing, you will need to replace them or remove the dead entries from your library. Some options include:
- Re-add missing files to your Music folder so iTunes can find them
- Delete the missing songs from your iTunes Library
- Enable iCloud Music Library to replace missing music
Taking these steps should resolve any issues caused by deleted or moved media files.
Corrupt Sync Data
Your iPhone stores sync data and iTunes-related information in special files and caches. If this data becomes corrupted, it can interrupt the syncing process and cause music to re-download constantly.
Often a software update or restore can clear out this data and get syncing working properly again. The steps below explain how to do this.
How to Refresh Sync Data
- Backup your iPhone through iTunes or iCloud
- Update your iPhone software in Settings if an update is available
- Restore your iPhone to factory settings
- Restore from your backup once the reset is complete
Resetting your device clears out any corrupted data and gives you a fresh start. As long as your iTunes library itself is not corrupted, this should stop re-occurring song downloads.
Poor Internet Connectivity
If you have a poor internet connection, either on your iPhone or the computer running iTunes, it can cause repeated song download attempts. Slow speeds, limited bandwidth, and intermittent connectivity make it difficult for devices to properly transfer music files.
Check both your iPhone’s Wi-Fi signal and your computer’s network connection. If speeds are consistently low, an upgrade may be needed. Improving connectivity will allow complete transfers and reduce download repeats.
Improving Connection Speeds
- Move closer to Wi-Fi router or access point
- Remove obstructions between iPhone and Wi-Fi source
- Reset home network equipment like routers and modems
- Update computer network adapter drivers
- Switch from Wi-Fi to wired Ethernet connection on computer
Testing transfer speeds and finding ways to boost connectivity can prevent problems during iPhone music syncing.
Large Music Libraries
Syncing fails more frequently when very large iTunes libraries are involved. Libraries containing tens of thousands of songs or more put a strain on the sync process. With so much data to transfer, there are more chances for disconnects, corrupted data, and other issues.
To improve reliability, try decreasing the size of your iTunes library. Remove unwanted music and trim down your playlists to essential songs. You can archive larger libraries on an external drive and sync only your current favorites.
Upgrading to a faster computer and networking equipment also helps manage very large music collections. Optimizing library size and hardware can minimize sync disruptions.
Too Many Connected Devices
If you sync multiple iOS devices to the same computer, it can interfere with the music transfer process. iTunes can only communicate with one device at a time for syncing. Having 2 or more connected and competing for sync attention will frequently cause transfer issues.
Check that other iPhones, iPads and iPods are disconnected during sync. Let each device finish updating before connecting another one. This reduces simultaneous sync demands on iTunes and the likelihood of duplicated song downloads.
Unsupported File Types
Attempting to sync unsupported audio formats can also lead to repeated transfer failures. iTunes supports common formats like MP3, AAC, Apple Lossless, AIFF, and WAV.
If you have music files in other formats like FLAC, OGG, or WMA, iTunes will be unable to properly sync them to your iPhone. You may see repeated download attempts as iTunes tries and fails to transfer the incompatible formats.
To avoid this, convert files to MP3 or another supported format before adding them to your iTunes library. There are free audio converter tools available to change file types. Stick with iTunes compatible formats for smooth iPhone music syncing.
Disabling Automatic Syncing
By default, iTunes is set to automatically sync your iPhone whenever it is connected. If you frequently connect and disconnect your device, this can trigger repeated unnecessary sync attempts.
Disabling automatic syncing prevents this issue. With auto-sync off, you can manually initiate the process only when required. This avoids problems caused by overly frequent synchronization.
Turning Off Auto Sync in iTunes
- Connect your iPhone to your computer
- Launch iTunes on your computer
- Select your iPhone under Devices in iTunes
- Uncheck the box for “Automatically sync when this iPhone is connected”
- Click Apply to save the change
With auto-sync disabled, you can sync your music on demand when needed without concerns over repeat downloads.
Summary & Recommendations
Having to re-download songs constantly is an annoying issue caused by a variety of technical factors. Based on the potential causes and solutions outlined, here are some key actions you can take:
- Rebuild your iTunes library if corruption is suspected
- Check for missing files and replace or remove dead entries
- Reset iPhone fully to clear any corrupt sync data
- Improve internet speeds and reliability in iTunes
- Limit iTunes library size and connected devices
- Convert incompatible music formats
- Disable automatic syncing in iTunes
Following this troubleshooting guidance will help mitigate your music re-download problem. Be sure to backup your iPhone and iTunes library regularly as well to preserve your collections in case issues arise.
Frequently Asked Questions
Why does my iPhone keep deleting songs?
If your iPhone keeps deleting songs you’ve synced, the most likely culprits are a corrupted iTunes library or missing/deleted source music files that iTunes can no longer locate. Rebuilding your library or replacing missing files should resolve song deletions.
Why do I have duplicate songs on my iPhone?
Duplicate tracks usually appear as a result of sync interruptions or failures. If a sync doesn’t fully complete, it can leave partial, duplicated copies of songs on your device. Resetting your iPhone and running a fresh sync often clears up duplicate music files.
How can I stop my iPhone deleting music when syncing?
To prevent your iPhone from deleting songs during sync, double check auto-sync is disabled and avoid syncing multiple devices simultaneously. Also check for options like “Sync only checked songs” which may be selectively removing tracks.
Should I sync my iPhone with iTunes or Apple Music?
Syncing directly through iTunes gives you more control and stability when transferring music. Apple Music relies on streaming, so is a better option for accessing additional songs than owned music. Use iTunes to sync songs you own, and Apple Music for its extended catalog.
How do I reset my iPhone without losing music?
To reset your iPhone without losing music, make sure you have the latest iTunes backup. Then erase your iPhone, re-sync with iTunes to transfer music back, and restore the backup to reinstate data and settings.
Conclusion
Having to constantly re-add songs on your iPhone is frustrating but solvable. By understanding what causes this issue and following the right troubleshooting steps, you can get your music syncing reliably. Check your iTunes library, iPhone, and network connections to identify and address the source of the problem. With some time and patience, you can get your songs downloading once and staying put where they belong.