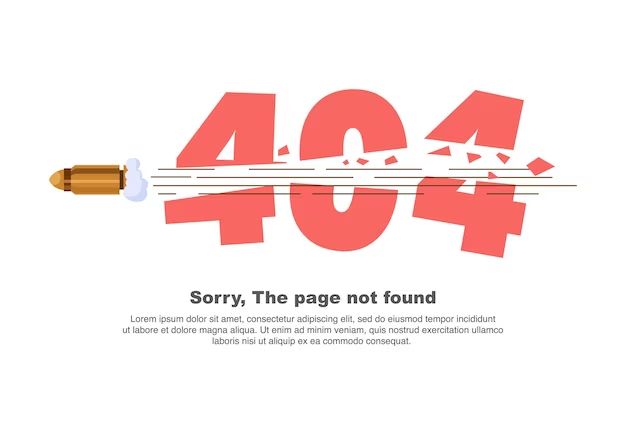Dealing with recurring drive errors can be incredibly frustrating. These types of issues prevent you from accessing important files and data on your computer. Thankfully, with some troubleshooting, you can get to the bottom of what’s causing the errors and resolve them.
What are drive errors?
Drive errors occur when there is a problem reading data from or writing data to your computer’s hard drive or external storage devices. Some common drive error messages include:
- “Disk read error”
- “S.M.A.R.T. Status Bad Backup and Replace”
- “Disk I/O error”
- “The request could not be performed because of an I/O device error”
These errors indicate some type of issue is preventing your computer from fully accessing the drive. The specific causes can vary greatly, but often point to either a problem with the drive itself or the connection to the drive.
What causes drive errors?
There are several potential sources of recurring drive errors:
Faulty or failing drive
If your hard drive or external drive has become corrupted or is failing, it can begin throwing frequent errors. Drives can begin to fail due to old age, manufacturing defects, or physical damage. Dropping an external drive or exposing it to extreme heat are examples of physical damage that can cause the drive to malfunction.
Connection problems
Issues with the physical connection between your computer and the drive can also lead to IO errors and other drive failures. This could include a loose or damaged cable, port, or adapter. For external drives, try switching to a different USB port or cable to see if that resolves the problem.
Outdated drivers
Drive errors can sometimes be caused by drivers that are outdated, missing, or corrupted. Your motherboard, hard drive, and other hardware components require compatible drivers to function properly. Make sure all your drivers are up-to-date, especially your SATA controller and USB drivers if you are getting errors with external drives.
Insufficient power
Drives require consistent, stable power to operate reliably. If your drive is not getting sufficient power, it may fail to read or write data, producing IO errors. This is most common with external USB hard drives. Try using a USB Y-cable to connect the drive to two USB ports instead of just one.
Bad sectors
Damaged portions of a hard drive platter are known as bad sectors. They can develop due to physical damage or natural wear on the drive. The drive will have trouble reading/writing data in these bad sectors, leading to recurring errors.
Software conflicts
Conflicts with system software like your operating system or disk management programs can also interfere with drive operations. For example, having multiple programs try to access the drive at the same time may cause read/write errors.
File system corruption
The file system organizes and provides access to data on a drive. If this crucial structure becomes corrupted, damaged, or otherwise compromised, you may get frequent drive errors when trying to open files on that drive.
Malware infection
Some types of malware intentionally target hard drives and connected storage devices. If present on your system, this malicious software can manipulate or corrupt drive data leading to access issues.
How to troubleshoot drive errors
Pinpointing the exact cause of drive errors may require some troubleshooting and process of elimination. Here are some steps to try:
- Run your system’s built-in disk check utility. On Windows, this is called CHKDSK. On Mac, it’s called First Aid. This scans the drive and can detect and repair certain errors.
- Update all your device drivers and system software. Out-of-date drivers are a common cause of drive issues.
- Try connecting the drive to a different USB port, cable, or computer if it’s an external drive that’s producing errors.
- Open the Computer Management console (Windows) or Disk Utility (Mac) and check if the drive is recognized and listed properly.
- Check the power and data cables to ensure they are fully plugged in if dealing with an internal drive.
- Test the drive using the software provided by the manufacturer to check its health and scan for problems.
- Back up any data you need from the drive, then use the MANUFACTURER’S formatting tool to perform a low-level format if errors continue.
Take note of any patterns, triggers, or similarities when the drive errors occur. This can provide clues to help isolate the cause. If the same errors keep happening under the same circumstances (like copying large files), it points to a specific issue.
How to fix common drive errors
Once you’ve narrowed down the likely cause, you can take steps to fix the specific issues leading to drive failures. Here are some remedies for the most common error sources:
For faulty/failing drives:
- Replace the drive if it is consistently throwing errors and no longer reliable
- Send the drive to a data recovery service if absolutely needed
For connection problems:
- Reseat cables and connections
- Replace damaged cables and ports
- Try different cables and ports until issues stop
For outdated/missing drivers:
- Update all motherboard, storage, and component drivers
- Roll back recently updated drivers if issues appeared after an update
For insufficient power:
- Use a Y-cable or plug into two USB ports
- Use external power adapter if available
For bad sectors:
- Run chkdsk or scandisk to detect and repair bad sectors
- Low-level format if bad sectors remain
For software conflicts:
- Update storage driver and management software
- Close unneeded programs that may be accessing the drive
For file system corruption:
- Run chkdsk or First Aid scan to detect and repair corruption
- Format drive using manufacturer’s utility after backing up data
For malware infections:
- Scan system with updated antivirus software
- Boot into safe mode and run scans to remove malware
- Wipe and reformat infected drives after backing up data
How to avoid drive errors in the future
Once you’ve resolved the current drive errors, take steps to prevent recurring issues going forward:
- Handle drives carefully to prevent physical damage
- Ensure proper ventilation around drives to prevent overheating
- Use a surge protector to avoid electrical damage
- Install drive monitoring software to get early warning of potential failures
- Make regular backups so you aren’t stranded without access to important data
- Keep all system software, drivers, and firmware updated
- Only use trusted sources for downloads to avoid malware
- Use a UPS (uninterruptable power supply) to avoid power-related damage
Hard drives can last for many years if handled properly. But all drives inevitably wear out or fail at some point. Having backups and being proactive with maintenance will ensure you avoid getting stranded when things go wrong.
When to replace a drive
If you’ve exhausted all troubleshooting steps and are still experiencing recurring errors, it’s probably time to replace the failing drive. Here are some signs a replacement is needed:
- Frequent bad sector or IO errors
- Failing S.M.A.R.T. tests
- Visible physical damage
- Extremely slow performance
- Unusual noises like clicking or grinding
- Drive not recognized by computer
Issues like the above indicate it’s the drive itself that’s failed, not cables, drivers, etc. You may be able to recover data using specialized software or services, but the hardware needs replacing.
Internal hard drives
Internal hard drives range from $40 to $100 for basic models. High performance drives usually cost over $100. The exact price depends on:
- Drive capacity – 1 TB, 2 TB, 4 TB, etc.
- Drive speed – Generally 5400 RPM for basic, 7200 RPM for better performance
- Drive interface – SATA III for most modern PCs
- Cache size – 32 MB or 64 MB is common for hard drives
- Manufacturing quality – from entry-level to commercial grade
Brand names like Seagate, Western Digital, and Toshiba are good options. Look for a drive with at least a 1 to 2-year warranty. Installation is straightforward if replacing an existing drive. But you’ll need to reinstall the operating system and applications on a new blank drive.
External hard drives
External portable hard drives cost between $50 and $200. Models with extra durability or ultra-high capacities run even higher. Key factors include:
- Capacity – from 500 GB up to 10 TB
- Connection type – usually USB 3.0 or USB-C
- Rugged vs portable – rugged models withstand drops and shocks
- Brand name – Western Digital, Seagate, LaCie, Samsung
External drives like those from Western Digital, Seagate, and LaCie are simple plug-and-play storage. Use them for backups, extra capacity, or file transfers.
Solid State Drives (SSDs)
For newer PCs, solid state drives (SSDs) are another replacement option instead of hard disk drives (HDDs). SSDs cost more but are much faster and more reliable since they have no moving parts. Cost for SATA SSD drives starts around $80 for 250GB up to around $300 for 2TB models. Leading brands are Samsung, Crucial, Western Digital, and Kingston.
Recovering data from a failed drive
Before replacing a truly dead drive, you may want to attempt data recovery. This extracts readable data from failed drives. Options include:
- Data recovery software: Apps like Ontrack EasyRecovery can read data from some failed drives.
- Data recovery services: Experts disassemble drives in clean rooms and attempt extraction of your data.
- Send to the manufacturer: Major hard drive brands like Seagate or WD offer data recovery services.
Costs range from $100 to over $1000 depending on level of failure and how much data you need to recover. Weigh the expense against the value of lost files.
How to avoid data loss when a drive fails
Losing access to your data when a drive fails can be devastating. Here are some tips to keep your data safe even if a hard drive dies:
- Have a backup drive: Copy important files to an external drive or cloud backup.
- Mirror data on a RAID 1 array: RAID 1 duplicates data across both drives.
- Use cloud storage: Sync or back up key files and folders with services like OneDrive.
- Enable automatic backups: Use built-in backup tools in Windows, Mac OS or other software.
- Store original media: Having source files avoids reliance on drive copies.
- Check drive health: Use S.M.A.R.T. tools to monitor for potential failure.
Taking just a few precautions can prevent catastrophe if a heavily used drive unexpectedly fails. Protect your most valuable assets – your data and files.
| Hard Drive Type | Price Range | Capacity | Use Cases |
|---|---|---|---|
| Internal HDD | $40 – $100 | 1 – 4 TB | Primary drive for desktop PCs |
| External portable HDD | $50 – $200 | 500GB – 10TB | Backups, extra storage, file transfer |
| Internal SSD | $80 – $300 | 250GB – 2TB | Faster primary drive for new PCs |
Conclusion
Dealing with a failing, error-prone hard drive can be incredibly frustrating. But understanding the most common causes of drive errors helps you troubleshoot the issue and get your system working properly again.
Checking connections, updating drivers, scanning for bad sectors, and isolating hardware vs software issues will get you closer to resolving recurring drive failures. And having reliable backups means you won’t lose sleep over lost files.
Knowing when to replace a damaged drive and how to recover data from it also limits downtime and disruption. With the right tools and strategies, you can nip most common drive errors in the bud and get back to productive computer use.