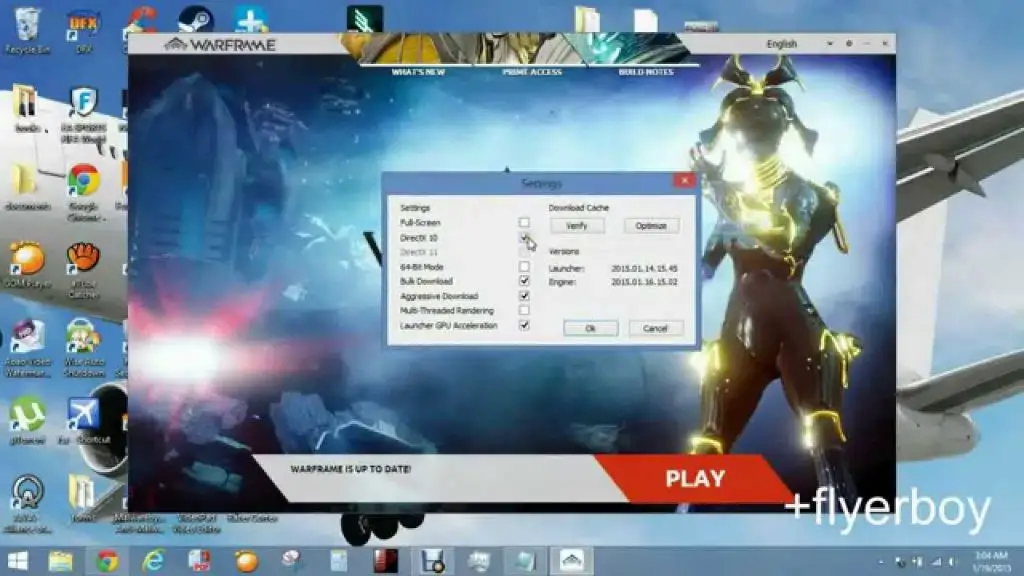Losing connection during gameplay is one of the most frustrating issues Warframe players can experience. There are various potential causes for disconnects and lag during missions, ranging from problems on the user’s end to server troubles on Digital Extremes’ end. By troubleshooting and optimizing your setup, you can reduce disconnects and enjoy Warframe’s fast-paced action without interruption.
Quick Overview of Common Causes
Some common reasons you may be losing connection in Warframe include:
- Unstable internet connection
- Using Wi-Fi instead of ethernet
- Outdated network equipment like routers and modems
- Firewall or port forwarding misconfigurations
- Antivirus or VPN software interfering
- Too many background processes using bandwidth
- Server issues on Digital Extremes’ end
- Bugs or glitches after recent game updates
Testing Your Internet Connection
The first step is to test your overall internet connection to rule out any general connectivity problems on your end. Run a speed test at a site like Speedtest.net to check your current download and upload speeds. If the speeds are significantly lower than what you pay for from your ISP, there could be an issue with your equipment, wiring, or even at your ISP’s infrastructure.
Consistent speeds well below 10 Mbps download could lead to lag, rubberbanding, and disconnects in online games like Warframe. If possible, upgrade to faster internet service or contact your ISP to troubleshoot slow speeds.
Also test your connection with a continuous ping test to check for packet loss or latency spikes. High latency (over 150ms) and any percentage of packet loss can interfere with Warframe’s real-time action. Use a site like PingPlotter to monitor your connection quality over an extended test.
Switching to a Wired Ethernet Connection
If you are currently gaming over Wi-Fi, switching to a wired ethernet connection can provide a more stable experience with lower latency and less packet loss. Wi-Fi is prone to interference from wireless devices, walls, floors, and other obstructions. An ethernet cable plugged directly into your modem or router avoids these wireless hassles.
If running ethernet isn’t feasible, try repositioning your computer, gaming console, or Wi-Fi router to improve signal strength. Upgrading to a modern Wi-Fi 6 router can also help reduce latency and increase range. But ethernet remains the gold standard for lag-free online gaming.
Updating Network Equipment Firmware
Check your network equipment like modems, routers, and Wi-Fi access points for the latest firmware updates. Out-of-date firmware can lead to bugs and performance issues. Manufacturers regularly release patches to squash bugs and optimize connectivity.
Updating the firmware is quick and easy:
- Log into your modem or router’s administration interface. The address is commonly 192.168.0.1 or 192.168.1.1.
- Find the firmware version listed and check the manufacturer’s website for a newer release.
- Download the latest firmware file and upload it on the admin interface.
- The modem or router will take 5-10 minutes to install the update and reboot.
Keep your equipment updated to ensure peak networking performance when gaming.
Adjusting Firewall and Port Forwarding Settings
If your internet connection tests out fine, the next place to check is your firewall and port forwarding setup. Firewalls sometimes mistakenly block Warframe’s outbound connections, leading to lag or boot-offs. And correct port forwarding is necessary for the seamless peer-to-peer connections Warframe relies on.
First, create custom exceptions in your Windows Firewall and/or third-party antivirus software to allow Warframe unrestricted access. Refer to the game developer’s networking FAQ for the necessary ports and IP addresses to open.
For port forwarding, log into your modem or router’s port forwarding section, and forward the specified ports to your computer’s IP address. This allows your Warframe traffic to pass through the router to other players.
Triple check that your firewall and port forwarding rules are correctly configured per Digital Extremes’ recommendations to rule out issues on your home network.
Adding Warframe to Your Antivirus Whitelist
Overzealous antivirus software can sometimes interfere with games like Warframe. The antivirus may misidentify legitimate game traffic as suspicious, blocking connections. Or it may impact performance by scanning files while Warframe is running.
Check if your antivirus offers an option to whitelist or exclude specific applications from scanning. Add both the Warframe game executable and launcher to your whitelist. This prevents the antivirus from interfering with the game’s networking and performance.
If you don’t see a whitelisting option, try disabling your antivirus temporarily while playing Warframe. If disconnects improve, you’ll know the antivirus was the culprit. You can then try switching security software or adjusting the scanning options for less impact on gameplay.
Closing Unnecessary Background Programs
Too many programs running in the background can drain your internet bandwidth and slow your connection speed. Streaming music or video, downloads, video calls, and other bandwidth-heavy services can all contribute to lag and disconnects in online games.
Press CTRL + Shift + Esc to open the task manager and view all processes currently running on your PC. Sort the processes by network usage to identify any unnecessary bandwidth hogs. Close out any non-essential apps before starting up Warframe to devote the maximum possible bandwidth to the game.
Also disable any automated downloads or updates during your planned Warframe play session. Deferring Windows updates, game platform updates, game downloads, and software installations until you’re done gaming will provide the cleanest connection.
Using a Wired Connection on Console
For console gamers, connecting your Xbox, PlayStation, or Nintendo Switch via ethernet instead of Wi-Fi provides the same stability benefits described above for PC. Running an ethernet cable to your console can make a world of difference in reducing Warframe disconnects.
If your console doesn’t have an ethernet port built in, purchase an external USB network adapter. This allows you to plug in an RJ-45 ethernet cable for lag-free gaming.
For console players stuck on Wi-Fi, position your console as close as possible to the router for the strongest wireless signal. And reduce interference by moving other wireless devices away.
Logging into Warframe’s Less Busy Servers
During peak hours when servers are overloaded with players, logging into one of Warframe’s less crowded servers can improve stability. The North America East and Europe servers tend to be the busiest and most prone to lag and disconnects at night and on weekends.
Try switching to the North America West or Asia servers at these congested times. The ping may be slightly higher if you’re located far from the server, but you’ll encounter less competition for bandwidth and server resources. Spreading the player population across all worlds improves playability for everyone.
Checking Warframe Server Status
Before you spend time troubleshooting your own system, check Digital Extremes’ server status page at https://digitalextremes.zendesk.com/hc/en-us. This shows any known issues with login, matchmaking, or connectivity affecting the various Warframe platforms.
If the servers are down for emergency maintenance or suffering an outage, no amount of tweaking your own connection will help. Monitor the server status page and the Warframe forums for updates from the devs. When official issues are resolved, you can log back in seamlessly.
Scanning and Repairing Game Files
Corrupted or missing game files can sometimes manifest as connectivity errors. Scan and repair your Warframe installation through the game launcher to fix any broken files. On PC, open the Warframe launcher and click “Settings”, then “Scan & Repair” to check your file integrity.
On console, you can scan and repair the Warframe installation from your platform’s menu:
- PS4 – Settings > Application Saved Data Management > Saved Data in System Storage > Warframe > Upload/Download Saved Data
- PS5 – Settings > Game & App Settings > Warframe > Game Presets > Restore Licenses
- Xbox – Manage Games & Add-ons > Warframe > Press start button while highlighting game > Manage installation > Repair
- Nintendo Switch – Press + while highlighting Warframe icon > Manage Software > Check for corrupt data
Repairing files prevents glitched network code from crashing your connections.
Updating Graphics Drivers
On PC, outdated graphics card drivers can negatively impact performance and cause stability issues in games. Use the following steps to update your drivers:
- Open Device Manager > Display Adapters and note your graphics card model.
- Go to the website for your card brand (NVIDIA, AMD, Intel) and download the latest drivers.
- Run the installer, selecting a “Clean Install” for a fresh driver implementation.
- Restart your PC when prompted to complete the installation.
Keeping your drivers fully updated ensures maximum performance and compatibility in Warframe.
Tweaking In-Game Connection Options
Warframe offers extensive options to customize your networking performance in-game:
- Ping Limit – Higher values broaden matchmaking but may increase latency. Lower values provide closer servers.
- Server Region – Manually select your lowest ping region.
- Matchmaking Region – Set matchmaking to your own region or worldwide.
Under Audio, enable Client Side Hit Indicators and disable Mandatory Hit Reactions for a smoother experience on laggy connections.
Tweak these in-game settings to optimize latency, packet loss, and overall connection quality.
Contacting Digital Extremes Support
If you’ve exhausted all troubleshooting steps above and are still experiencing persistent disconnects, your issue may require direct investigation by Digital Extremes. Reach out to their Warframe support team via the support ticket form.
Provide detailed information on your platform, game settings, PC/internet specs, and the specific error messages you’re encountering. The developers may be able to pinpoint any underlying issues on their servers causing your connectivity woes.
Using a VPN for Improved Routing
As a last resort, try routing your Warframe traffic through a VPN service. This encrypts your connection and can provide more optimal network routing to Digital Extremes’ servers. Reduce lag by testing various VPN server locations to find the fastest option.
Some top free VPNs to try just for Warframe include ProtonVPN, Windscribe, and Hide.me. Paid VPN services like ExpressVPN and NordVPN also offer free trial periods to test out their game-friendly performance.
But beware that lower quality VPNs can potentially increase latency. Test rigorously to find a VPN that actually reduces your ping times and improves Warframe connectivity.
Conclusion
Losing connection mid-mission is frustrating, but debugging your network setup and improving stability is very achievable. Start by optimizing your internet performance and PC. Update your equipment, adjust firewall and VPN settings, reduce background tasks, and repair game files. Test different in-game connection options. And when necessary, engage Digital Extremes support for server-side troubleshooting.
With the right tweaks and optimizations, you can slay Grineer and Corpus foes uninterrupted for hours of lag-free Warframe action. Persistent connection issues can be conquered with methodical testing and troubleshooting.