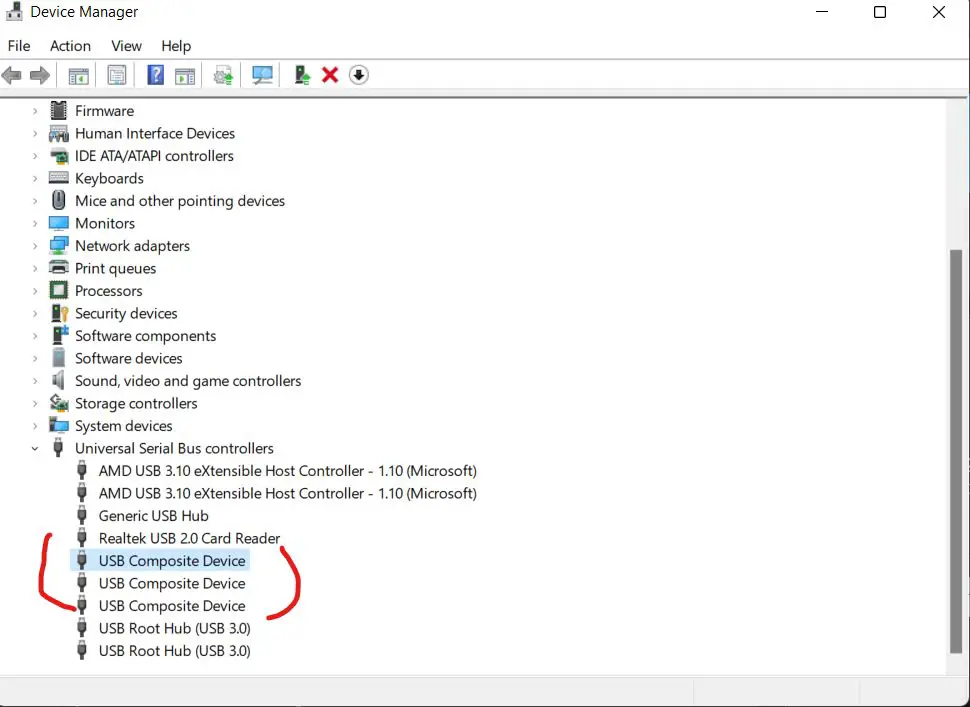It can be incredibly frustrating when the USB ports on your PC suddenly stop working for no apparent reason. You go to plug in your mouse, keyboard, external hard drive – and nothing happens. The USB devices are simply not being detected. This seems to be a common issue that many Windows users experience at one time or another.
There are a few potential causes for random USB failures. The ports may stop working due to driver problems, power supply issues, hardware faults, or software bugs. Diagnosing the specific cause can be challenging, but there are some steps you can take to troubleshoot and resolve the problem. With a few simple fixes, you can often get your USB ports up and running again.
In this article, we’ll discuss some of the typical reasons why USB ports randomly stop working on Windows PCs. We’ll provide troubleshooting tips to help identify the issue, as well as solutions to try in order to restart the ports. By the end, your USB connectivity should be restored.
Potential Causes
There are several common causes why USB ports may randomly stop working on a PC:
Driver Issues
Outdated, corrupt, or incompatible drivers can prevent USB devices from being detected properly (https://www.dell.com/support/kbdoc/en-us/000132048/how-to-troubleshoot-usb-issues). For the USB ports to function, the correct drivers need to be installed and up-to-date. If the drivers are damaged or not compatible with the hardware, the USB ports may appear to stop working.
Power Issues
Insufficient power reaching the USB ports can cause connectivity issues. The USB ports may not receive consistent power due to problems with the power supply unit, loose connections, or faulty wiring. This can make devices randomly disconnect and reconnect when plugged into the USB ports.
Hardware Issues
Damaged or faulty hardware components like the USB controller, ports, cables, or devices themselves can lead to connectivity problems. For example, USB ports can become broken, bent, or filled with debris like dust over time, preventing a proper connection. Malfunctioning devices may also cause the ports to appear dead.
Software Issues
Corrupted registry settings, malware, buggy updates, and software conflicts can interfere with the software side of USB connectivity. This can manifest as USB devices randomly disconnecting and not being recognized when plugged back in. Reinstalling USB drivers and updating software may help resolve these types of issues.
Driver Issues
Outdated, corrupt, or incompatible drivers are a common cause of USB ports randomly stopping working on a PC. When you connect a USB device, Windows relies on the appropriate driver to enable communication between the device and your computer. If the driver is outdated, corrupted, or incorrectly installed, this communication breaks down, leading to connectivity issues.
As Microsoft explains, “The currently loaded USB driver has become unstable or corrupt” (Source). When a USB port is working one minute, then fails the next, this points to driver instability or corruption. Outdated drivers may lack support for new USB devices, while incompatible drivers can also cause conflicts.
Furthermore, the automatic installation of generic drivers when new devices are connected could potentially lead to problems, as discussed on SuperUser (Source). While convenient, auto-driver installation can sometimes mismatch devices and drivers, introducing issues.
Overall, keeping your USB and chipset drivers up-to-date, avoiding driver conflicts, and manually installing optimized drivers can help resolve random USB failures related to driver problems.
Power Issues
One potential cause of USB ports randomly stopping working is power issues. The USB ports may not be getting consistent power, causing connected devices to disconnect and reconnect.
Windows has a feature called USB selective suspend that can cause problems. As described on the Microsoft Support site, “USB selective suspend will selectively suspend individual USB ports when they’re not in use in order to conserve power.” (Source). Having multiple devices connected to a USB hub can trigger this, leading to ports randomly stopping working as they enter selective suspend mode.
Disabling USB selective suspend can potentially resolve the issue. You can disable this feature in Power Options in Windows. Additionally, you may need to disable and re-enable the USB root hub controller in Device Manager to fully reset the ports.
Insufficient power to the USB ports themselves can also cause functionality problems. Using too many high-power devices on the same controller or via a hub can overload the power delivery. Make sure you aren’t exceeding the total power output for the USB ports on your computer.
Hardware Issues
One of the most common reasons for USB ports to stop working on a PC is damaged hardware components, such as the USB ports, cables, or controllers. If the USB ports or internal connectors are damaged due to rough handling, corrosion, static electricity, or other physical impact, it can interrupt the connection between devices and the USB controllers.
Signs of a hardware issue include some or all USB ports not detecting devices, devices randomly disconnecting/reconnecting, or only certain ports malfunctioning. If connecting devices to other ports resolves the problem, it points to an issue with the specific port.
Similarly, if the USB cable connecting the device is frayed, bent at sharp angles, or internally damaged, it can cause connectivity problems. Trying a different high-quality cable that is not damaged often fixes device detection issues.
Ultimately, physical inspection of ports and cables along with testing different hardware configurations is needed to isolate a damaged component. If internal USB controllers or ports are damaged, they may need replacement by a repair technician.
To prevent damage-related USB issues, handle cables, devices and ports with care, don’t force connections, use high-quality components, and keep equipment away from moisture or extreme temperatures. Periodic inspection of ports and cables can also help spot wear and tear. [1]
Software Issues
Certain programs, Windows updates or malware may interfere with USB operation. Installing a recent Windows update or new software can sometimes lead to USB ports suddenly not working. This indicates an incompatibility with the update or software that causes problems with the USB drivers.
For example, some users have reported issues after installing updates like KB5004237 or KB5001391, which seem to disrupt the function of USB ports [1]. Malware infections can also damage components like USB drivers and controllers.
To resolve, first try uninstalling any recently added programs or Windows updates. Roll back to a restore point before the issues began. Check for malware with antivirus software. Reinstall or update USB drivers. If issues persist, contact the software vendor for a compatibility patch.
Diagnosing the Issue
There are several steps you can take to diagnose why your USB ports are randomly stopping working on your PC:
First, open Device Manager and check for any devices with yellow exclamation points, which indicate driver issues. You may need to update, rollback, or reinstall drivers for any problematic devices (Dell).
Next, check the Event Viewer for any critical errors related to USB devices or controllers. These errors can help identify the source of the problem.
Try using different USB ports on your computer, both on the front and back. See if the issue only occurs with certain ports. Also test different USB devices like a mouse, keyboard, flash drive etc. This can determine if the issue is tied to a specific port or device.
Run diagnostics tools like the built-in Windows Hardware Troubleshooter to detect and fix common USB problems. You can also try a third party USB diagnostic utility to test the ports more thoroughly.
If you have access to another computer, try plugging your USB device into it to see if the issue persists. This will help isolate whether the problem is with your PC’s USB ports or the device itself.
Checking Event Viewer logs, using diagnostics tools, and testing different configurations can help narrow down the source of the USB issues before attempting to resolve them.
Resolving the Issue
There are several steps you can take to resolve USB port issues on your PC:
First, try updating your drivers. Outdated, corrupted, or incompatible drivers are a common cause of USB problems. Visit your computer manufacturer’s website to download the latest USB drivers. For example, Dell provides driver downloads by product here.
You can also modify your power settings to prevent your USB ports from powering down. Go to Control Panel > Hardware and Sound > Power Options and set your power plan to “High Performance” to keep USB ports active.
If updating drivers and changing power settings don’t work, you may need to replace faulty hardware. Test different USB ports, cables, and devices to isolate the problem. Damaged ports or cables will likely need to be replaced.
Finally, if you continue experiencing USB issues across different hardware, try doing a clean operating system install. This will eliminate any software conflicts or corrupted files causing problems.
If USB issues persist after trying these steps, your best option may be to have a computer technician diagnose and repair the problem.
Preventing Future Issues
There are some best practices you can follow to help prevent USB ports from randomly stopping working in the future:
Keep your USB drivers up-to-date through Windows Update or your hardware manufacturer’s website. Outdated drivers are a common cause of USB issues. Microsoft recommends always installing the latest drivers for your USB host controllers and hubs.
Be gentle when plugging and unplugging USB devices. Avoid excessive force and damage to the USB ports and cables. Damaged hardware can prevent proper connections.
Always safely eject USB drives before disconnecting them. Simply pulling them out without warning could lead to corruption and connection issues.
Keep cables neat and untangled. Crossed or tightly bundled cables can lead to interference and connectivity problems.
Use high-quality cables and avoid cheap knockoffs. Poorly constructed cables are prone to malfunctioning.
Periodically clean out USB ports to remove dust, debris, and lint buildup. Gently use compressed air to blow out any particles.
Consider using a USB hub to connect multiple devices if you frequently run out of available ports. Hubs reduce wear and tear on your PC’s built-in USB connections.
When to Seek Help
If DIY troubleshooting does not work, it may be time to seek outside help for your USB port issues. Here are some recommendations on when to take further action:
Take your computer to a repair shop if you’ve exhausted all the basic troubleshooting tips and the USB ports still do not function properly. Repair technicians have specialized tools and expertise to diagnose hardware, driver, and software issues that may be causing the problem.
Contact the manufacturer if your computer or motherboard is still under warranty. Most warranties cover defects in materials and workmanship that cause USB issues. The manufacturer can walk you through advanced troubleshooting or initiate a repair or replacement if covered under warranty.
Seek help from premium technical support if your devices are out of warranty. Many computer and hardware companies offer technical support on a subscription basis. This can be more affordable than a repair shop for older devices and will provide customized troubleshooting help.
Post questions in online tech forums if you’re comfortable troubleshooting more advanced issues. Include details about your setup and the steps you’ve tried. Fellow enthusiasts may have experience with similar USB problems.
Know when to cut your losses. If you’ve sunk hours of effort into fixing an older computer with no success, it may be time to upgrade to a newer system. Continuing to troubleshoot an antiquated machine may not be worth your time and energy.