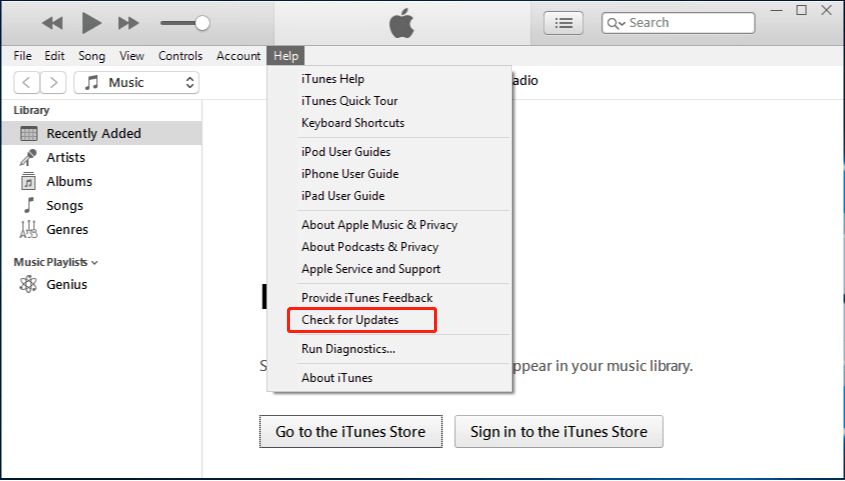There are a few common reasons why certain songs bought on iTunes fail to transfer over to an iPhone. This can be frustrating for users who expect their entire music library to seamlessly sync between devices. In most cases, the underlying cause stems from software restrictions, formatting issues or licensing limitations. By understanding the key factors at play, you can troubleshoot and resolve music transfer problems when they arise.
Music Purchased Under Different Accounts
One of the most common reasons for music transfer issues is when songs are purchased under different iTunes accounts. For instance, you may have bought certain albums on an old iTunes account years ago, but recently set up a new account. If you attempt to sync music from both accounts onto a single iPhone, transfers may fail for the songs not purchased under your current iTunes credentials.
The same problem can occur if you use a shared computer that contains music bought by multiple users. Syncing the entire iTunes library to an iPhone can create conflicts for songs tied to accounts different than your own.
To fix this, you need to consolidate your music purchases so they are unified under your current account. You can change the purchase account for individual songs by deauthorizing your computer from the old account, and re-downloading the music under your new credentials. Any songs purchased on a different account will need to be repurchased to fully transfer over.
Ineligible File Formats
Certain file formats purchased on iTunes may be incompatible for syncing to iOS devices. Prior to iTunes 12.5, only non-protected AAC audio files could be transferred to an iPhone. This meant files with DRM protection or other formats would not sync properly.
iTunes 12.5 expanded transfer support to include MP3, Apple Lossless, AIFF and WAV files. However, ALAC, Audible audiobooks, and other proprietary formats are still excluded. If you attempt to sync a song with an incompatible format, iTunes will skip it during transfer.
To resolve this, you need to re-download ineligible songs as MP3s or another iOS-friendly format. You can do this by right-clicking the song, selecting Song Info, then clicking File to change the format. Converting incompatible formats will allow the files to transfer successfully.
Music Restricted by Licensing
In some cases, sync issues arise due to licensing restrictions that limit playback on certain devices. Record labels and publishers have the ability to impose device limitations for the content they distribute on iTunes. So even if a song resides in your iTunes library, it may be restricted from transferring to an iPhone.
This restriction can apply to both music purchases and files you rip from CDs. iTunes encodes relevant licensing information with each file indicating compatible devices. When you sync, transfers will fail for any songs your iPhone deems restricted or ineligible.
Unfortunately, there is no way to bypass licensing device restrictions. Your only options are to repurchase a version of the song allowed for iPhone transfers, or keep it solely for playback on iTunes.
Missing Metadata
Proper metadata like artist name, album, song title and other ID tags are required for tracks to sync correctly to an iPhone. Without this key information, iTunes may fail to transfer songs due to mismatched parameters.
Missing metadata can occur if you edit or rename files incorrectly after downloading. Using offline music downloaded from peer-to-peer sites also runs the risk of missing metadata. Even adding cover art manually could strip the song of required data tags.
To fix missing metadata issues, you need to carefully re-enter the appropriate details for each problematic song. Right-click the file, select Song Info, and input the Title, Artist, Album and other data. Save the changes, then attempt to transfer again.
Corrupted Song Files
If a song file becomes corrupted on iTunes, you may encounter errors syncing it to an iPhone. This can occur from unexpected application crashes, computer malfunctions, or opening files with unsupported software. The corruption prevents iTunes from reading the music file properly for transfer.
Re-downloading the song from iTunes should create a clean, uncorrupted version. However, you may need to manually locate and delete the problematic file first. Check for exclamation points next to song names on your iTunes playlist, which indicate corrupted files. Remove any damaged files before re-downloading to healthy versions.
Sync Interruptions and Errors
Faulty syncing procedures can also prevent successful music transfers. For example, disconnecting your iPhone before a sync completes may cause transfer issues. Similarly, computer malfunctions mid-sync like power failures or app crashes can interrupt the process. Network errors and other glitches can also interfere with a smooth file transfer.
Always ensure iPhone syncing properly finishes before disconnecting. Check for sync issues under Preferences in iTunes or the Apple Music app. Toggle settings off/on for your device, media type and music content. Restart syncing to transfer problem songs that failed to copy over on previous attempts.
Insufficient Storage Space on iPhone
One simple but often overlooked cause of sync failures is having insufficient storage available on your iPhone. Your iOS device needs ample free space for iTunes to successfully transfer the media files. Lacking gigabytes for the music to copy over will halt the process.
Check your iPhone’s storage breakdown under Settings > General > Storage & iCloud Usage. Make sure you have at least 10% free space as a best practice. Offload unused apps and files if needed to clear space. Performing a sync after freeing storage should allow transfers to complete properly.
Incorrect Local Files Settings
For locally stored songs that did not originate from the iTunes store, like ripped CDs, you need to enable local file syncing. Under Music Settings when your iPhone is connected, check the option for “Sync Music” and select “Selected playlists, artists, albums, and genres”. Without this properly configured, non-iTunes music will fail to copy over.
You can also selectively enable local syncing for just certain files. Choose “On This iPhone” from the Music tab. Then mark the local files you want to transfer. Save the changes and sync again to include the selected non-iTunes songs.
Duplicate Songs and Mismatches
Another potential hiccup arises from trying to sync songs you already have copied on your iPhone. For music purchases, iTunes will attempt to transfer all songs each sync without checking for duplicates already present. Having multiple versions of the same file can create transfer conflicts.
Check your iPhone storage for duplicate songs under Music. You may need to manually delete redundant files. Also confirm your Music library settings under device Preferences. Turn off syncing for entire artists, albums or playlists if those songs reside locally. Enabling selective song sync instead should avoid duplicate transfer issues.
Incorrect Date and Time Settings
Believe it or not, even inaccurate date and time settings can interfere with proper music syncing between devices. The timestamps for iPhone and iTunes must match for successful file transfers. If the recorded dates mismatch, sync conflicts occur from the discrepant device times.
To prevent this, go into your iPhone under Settings > General > Date & Time and set to the correct date and time. Do the same for your system date/time on the Mac or PC. Also make sure set automatically is enabled for any connected WiFi networks to prevent re-occurring mismatches.
Authorizing Computers and Devices
Lastly, don’t forget that all computers and iOS devices need proper authorization for full iTunes sync capabilities, including music transfers. You can authorize and deauthorize computers under Account > Authorizations in iTunes.
On your iPhone, check under Settings > iTunes & App Stores to confirm you are signed into the proper Apple ID account. Sign out to resolve any authorization conflicts between devices. Re-authorizing computers and double-checking accounts can help resolve account-related music sync issues.
Summary of Solutions
To recap, the main fixes for music not syncing properly between iTunes and iPhone include:
- Consolidate songs under one iTunes account
- Re-download ineligible formats as iOS-compatible files
- Delete and re-add songs with missing metadata
- Re-download any corrupted song files
- Ensure iPhone has sufficient storage space
- Configure local file syncing for non-iTunes media
- Remove duplicate songs on iPhone
- Correct date and time settings on devices
- Authorize computers and double-check accounts
Following troubleshooting best practices, restoring iPhone and iTunes backups if needed, and regularly syncing should prevent most music transfer problems. But if song copying issues do strike, methodically working through the potential causes above should help identify and resolve the underlying problem.
Detailed Explanations and Troubleshooting
Now that we’ve outlined the common reasons and solutions, let’s take a deeper dive into resolving problematic music transfers between iTunes and iPhone…
Checking iTunes and iCloud Accounts
The first troubleshooting step is verifying proper account setup and authorization between iTunes and your iPhone. You want to confirm both devices are authorized on the same account for seamless content syncing.
To check computer authorization, open iTunes on a Mac/PC and go to Account > Authorizations. The Apple ID shown here needs to match the one used on your iPhone. Remove any computers or devices linked to other accounts by clicking Deauthorize.
Next, go to your iPhone Settings > iTunes & App Store and ensure you are signed into the correct Apple ID. Check under iCloud as well to confirm you are logged into the right account here too. Sign out of any incorrect accounts to resolve conflicts.
Re-authorizing the computer in iTunes and inputting the proper accounts on iPhone should align your credentials for successful music transfers.
Investigating iPhone Storage Issues
It’s easy to overlook, but one of the simplest explanations for sync failure is not having enough free space on your iPhone. Just as with apps and photos, music files need sufficient available storage for transfers to work properly.
Check your current iPhone capacity under Settings > General > Storage & iCloud Usage. Tap the colorful bar graph to see a storage breakdown. Make sure you have at least 10% or more free space shown.
If space is low, tap Music to view the full size of your media library. You may need to delete songs manually to free up room. Offloading unused apps and files like photos can also help increase available capacity.
Trying to sync again after freeing iPhone storage should allow music transfers to occur normally. Just remember to routinely check your available space going forward.
Adjusting Sync Settings in iTunes/Finder
Diving into the sync settings themselves within iTunes or Finder is another troubleshooting step for transfer issues. Here you can configure exactly which media gets copied onto your iPhone during synchronization.
With your iPhone connected to computer via USB, open iTunes or Finder on a Mac. Click the media drop-down and select Music. On the Music tab, verify the option for Sync Music is checked.
Next, select the way you want to transfer music:
- Entire music library
- Selected playlists, artists, albums and genres
- Manually managed songs and playlists
Generally, the best option is to sync selectively, choosing specific playlists, artists, etc. Enable the items you want copied to iPhone.
You can also click “On This iPhone” to view contents queued for transfer. Deselect any duplicate songs, incompatible formats or problematic media here before syncing.
Changing File Formats
If you purchased songs on iTunes in the past, they may be in the outdated protected AAC format versus unprotected formats like MP3. Since older AAC files do not sync, you’ll need to check each song’s details.
Right click the song and choose Song Info. Look under File to view the current format. For any incompatible formats like protected AAC, click the File dropdown and select Create MP3 Version. This converts the file for iPhone compatibility.
You can also right click songs, go to Versions, and select Create MP3 Version to convert formats. Just be sure you still have the rights to those purchased files first before conversion.
Once in an iPhone-friendly format, you can reattempt syncing to transfer those files.
Authorizing Computers and Devices
Don’t forget that authorizing the computers and mobile devices on your iTunes account is required for proper file sharing and transfers. If you are still having music sync issues, carefully check authorization as follows.
On your Mac/PC in iTunes, go to Account > Authorizations to view computers linked to your Apple ID. Deauthorize any computers showing that you no longer own or use. Likewise, deauthorize a work computer or friend’s laptop that may be causing conflicts.
Next, on your iPhone go to Settings > iTunes & App Stores and make sure you are signed into the correct Apple ID account here. Check Settings > iCloud and confirm the same account is signed in here too for good measure.
Sign out of any unauthorized or conflicting accounts you find on iPhone. You can then re-authorize your personal computer in iTunes after and input the proper signed-in account on iPhone. This should align accounts for successful music transfers going forward.
Checking Date and Time Settings
Don’t overlook system date and time settings on your computer, iPhone and in iTunes preferences as a possible sync culprit. If the times are askew between devices, music transfers may fail or stall out.
Go to your Mac Date & Time settings to verify accuracy and that Set Automatically is enabled if connected to a WiFi network. Do the same under Windows Date and Time settings to confirm correct zone and syncing.
On your iPhone, navigate to Settings > General > Date & Time. Again ensure date and time are properly set, including enabling Set Automatically if WiFi connected.
Finally, check date/time under iTunes or Finder Preferences > General as well. Consistent and accurate time settings across all devices can prevent timing-related music sync conflicts.
Preventing Future Transfer Issues
Once you resolve any current music sync problems, you’ll want to take measures to avoid transfer issues recurring down the line:
– Consolidate your library under a single Apple ID account for stability. Use Family Sharing if you have multiple users.
– Routinely check iPhone storage levels before syncing and remove unneeded files. Maintain at least 10% free space.
– Sync selectively rather than entire music libraries to avoid duplicates.
– Frequently update to the latest iOS and iTunes/Finder versions for performance.
– Use original iTunes downloads versus converted files when possible.
– Configure iOS devices and computers to set time/date automatically.
– Authorize new computers you use and deauthorize old ones not needed.
Summary
Syncing your iTunes music library with an iPhone is generally a seamless process. But issues can occasionally arise preventing successful transfers. By methodically troubleshooting account settings, storage, formats, metadata and configurations, you can diagnose and resolve the underlying problems. Following best practices for syncing, storage and file management will help avoid headaches down the road.
While music transfer problems can be frustrating in the moment, a little tenacity should get your sync settings properly realigned. Maintaining proper authorization across devices, opting for selective transfers, and converting formats when needed typically gets iTunes and iPhone working in harmony again.