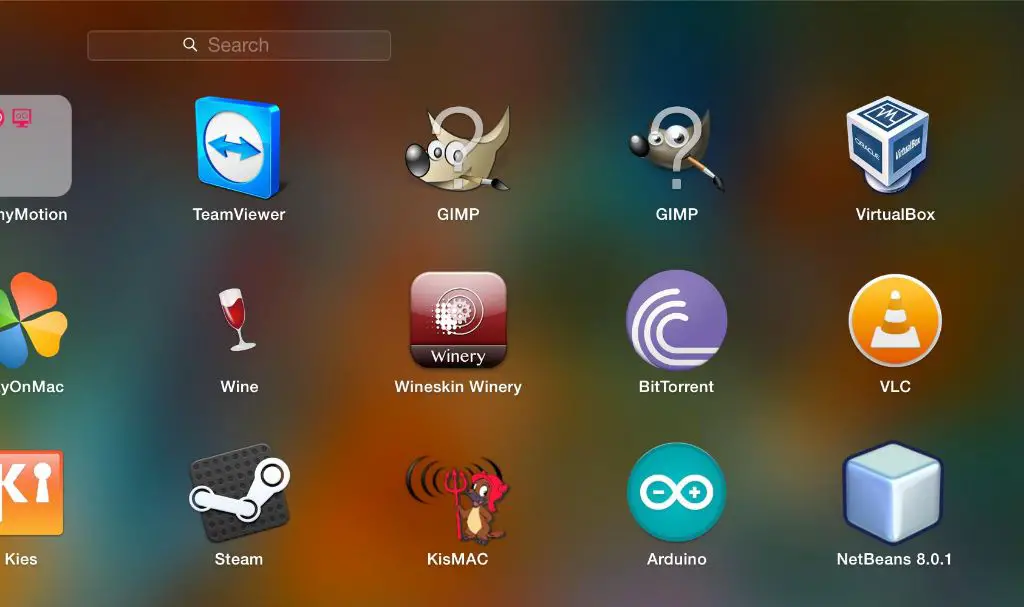What Does the Question Mark Mean?
When a question mark appears over an app’s icon in the Dock on a Mac computer, it indicates that the app cannot be verified or was downloaded from an unidentified developer. The question mark appears as a visual warning that the app may pose a security risk if launched (Source: https://support.apple.com/guide/mac-help/if-the-dock-contains-a-question-mark-mchlp1412/mac).
The question mark signals that the app was not downloaded from the official App Store or another trusted source. Instead, it likely originated from a third-party website or unverified developer. Apple cannot confirm the integrity or safety of such unidentified apps, so it displays the question mark as a precaution.
Overall, the question mark over an app icon means that Apple’s security feature known as Gatekeeper cannot verify the app. Gatekeeper blocks unverified apps from launching by default to protect users from potential malware or other threats. The question mark is a visual cue that the app may pose a risk if opened.
Gatekeeper Security Feature
The question mark indicator next to an app’s icon is due to Apple’s Gatekeeper security feature. Gatekeeper checks apps before allowing them to run on your Mac. It is designed to ensure that only trusted software runs on a user’s Mac [1].
When you download and open an app from outside the App Store, Gatekeeper checks it for known malware. It also verifies that the app has a valid developer signature from Apple. Apps that pass these checks can run normally. Apps that fail the checks will display a question mark next to the icon [2]. This visual cue indicates the app may be from an unidentified developer and could potentially be malicious.
Gatekeeper runs automatically in the background whenever you install and open a new app on your Mac. This security check helps protect users from inadvertently running untrusted or malicious software. The question mark is simply an indicator that Gatekeeper was unable to fully verify the app’s integrity before opening it.
Unidentified Developers
Apps downloaded outside of the Mac App Store from unidentified developers will show a question mark icon. This is due to Apple’s Gatekeeper security feature which aims to protect users from malicious software [1]. When you try to open an app from an unidentified developer, you’ll see a warning message that the app cannot be opened because the developer cannot be verified. This prevents users from accidentally downloading and running malware or other harmful apps onto their Mac.
Apps are considered to be from an unidentified developer if they were not downloaded from the official Mac App Store or they were not created by a developer registered with Apple’s Developer Program. Even legitimate apps can trigger this message if the developer has not gone through Apple’s signing process. The question mark alerts users to be cautious before opening unverified apps.
How to Open Apps with Question Marks
Even though apps with question marks may pose security risks, you can override Gatekeeper to open them. Here’s how:
Go to System Preferences > Security & Privacy. Under the General tab, click the lock and enter your admin password to make changes.
At the bottom, you’ll see a message that the app was blocked from opening. Click “Open Anyway” to override Gatekeeper and launch the app.
You can also right-click or Control-click the app’s icon in Finder or the Dock and select Open from the menu. A prompt will ask “Are you sure you want to open it?” Click Open.
According to Apple Support, opening unverified apps is risky and not recommended [1]. The app may contain malware or security holes. You should only open apps from trustworthy sources.
Risks of Opening Unverified Apps
Opening apps from unidentified developers carries security risks. The Gatekeeper feature blocks unverified apps because they may contain malware or spyware that can harm your Mac (Apple Support).
Some of the potential risks of running unverified apps include:
- Malware infection – Malicious software can damage files, track your activity, or gain access to sensitive data like passwords.
- Spyware installation – Programs that secretly monitor your actions and send data to third parties.
- Adware – Software that displays intrusive ads or redirects you to unwanted sites.
- Ransomware – Malware that locks access to your files until you pay a ransom.
- Keyloggers – Programs that record your keystrokes to steal login credentials and personal information.
In general, you should avoid bypassing Gatekeeper and opening unverified apps unless you fully trust the developer. Stick to apps downloaded from the App Store or directly from developers you know are reputable.
Verify an App’s Security
Before downloading an app from an unidentified developer, it’s important to take steps to verify the app’s security. Here are some tips:
Check online reviews – Search for reviews of the app from trusted sources. Look for any mentions of malware or security issues.
Contact the developer – Reach out to the developer through their website or support channels. Ask about their security practices and app review process.
Scan the app – Use antivirus software like Malwarebytes to scan the downloaded app for potential threats before opening it.
Check digital signatures – Apps built for Mac should be signed by the developer. Review the app’s digital signature through the app’s Get Info screen.
Use VirusTotal – Upload the app file to VirusTotal to check if any antivirus engines detect it as malicious.
Test in isolation – Try installing and running the app in a virtual machine or test computer to evaluate its behavior in isolation.
Enable Gatekeeper – Keep Gatekeeper enabled on your Mac so you can identify unverified apps. Only exempt apps you fully trust.
Stay vigilant – Monitor system resources, network traffic, and app behavior for anything suspicious after installing an unverified app.
Alternative App Sources
When downloading apps outside of the official Mac App Store, it’s important to only use trustworthy sources. Some safe options include:
Open source software sites like Fosshub or SourceForge host free and open source Mac applications that have been developed by reputable communities of coders. These apps can be downloaded safely as their source code is publicly available.
The developer’s official website is another trusted source for downloading Mac apps directly. Reputable developers will digitally sign their apps to verify they haven’t been tampered with. Check the developer’s website for information on how they secure their downloads.
Major software companies like Adobe, Microsoft, and Panic also offer trusted direct downloads for their Mac apps from their official websites. Going straight to the source avoids any risks from third-party sites hosting unofficial versions.
Reputable Mac app marketplaces like MacUpdate and Setapp curate selections of quality, safe apps to download outside of the App Store. They scan for malware and only host apps from verified developers.
The key is sticking with trusted, official sources and avoiding unauthorized third-party sites which could host compromised or pirated apps.
Speak with the Developer
If an app you trust gets flagged with a question mark, you can speak directly with the developer to understand why. Many developers are happy to explain their security practices and testing procedures. Reaching out gives you a chance to ask questions and potentially get an app verified so it no longer has the unidentified developer warning.
Good developers should be able to walk you through their code signing and notarization process. They can also explain if they distribute outside the Mac App Store and why the app may not be registered with Apple. The conversation gives you insight into their integrity before deciding whether to open the app.
Some steps to take when reaching out to developers:
- Find contact information on the developer’s website or in the app itself.
- Explain you tried opening their app but saw a security warning.
- Ask if they can explain their security practices and Apple verification steps.
- Consider asking for documentation or certificates that back up their claims.
- If the developer seems unreliable or unable to verify the app’s security, look for an alternative option.
Having a dialogue with developers gives users assurances and builds trust. Developers who value security should welcome the discussion.
Apple’s Review Process
All apps submitted to the Mac App Store go through Apple’s rigorous review process to ensure they meet high standards for privacy, security, and content. As explained on Apple’s developer site, “App Review”, Apple’s team reviews every app to check that it is reliable, performs as expected, and is free of explicit and offensive material.
The review focuses on evaluating technical aspects and content to provide a safe experience for users. Reviewers check for compliance with Apple’s App Store Review Guidelines, which outline requirements on aspects like privacy practices, performance, design, business models, and more. Apps are tested on actual devices instead of emulators, to assess real-world functionality.
Over 90% of app submissions are reviewed within 24 hours, though more complex apps may take longer. Developers receive notifications of status updates by email throughout the process. Once an app passes review, it can be released on the Mac App Store for users to download.
This extensive review process provides assurance to users that the apps available on the Mac App Store meet Apple’s high standards. Knowing an app has passed Apple’s strict guidelines offers peace of mind about security, stability, and content appropriateness.
Summary
The main reason apps show a question mark on Mac is due to Apple’s Gatekeeper security feature, which blocks apps from unidentified developers for safety. When you try to open an app from an unknown source, Gatekeeper will ask you to confirm you want to open it since it could potentially be malicious. While it may seem frustrating, this system protects your Mac from malware, viruses, and other threats from untrusted sources.
If you want to open an app with a question mark, first verify it is from a trusted developer. Check reviews, ask the developer directly, or try downloading it from the Mac App Store instead. Opening unverified apps comes with risks, so use caution. If you’re sure the app is safe, you can override Gatekeeper to open it. But it’s best to stick with developers you trust.
To keep your Mac secure, only download apps from reliable sources like the App Store. And when Gatekeeper flags an app, take it seriously. While the question mark may seem annoying, it’s there to protect you.