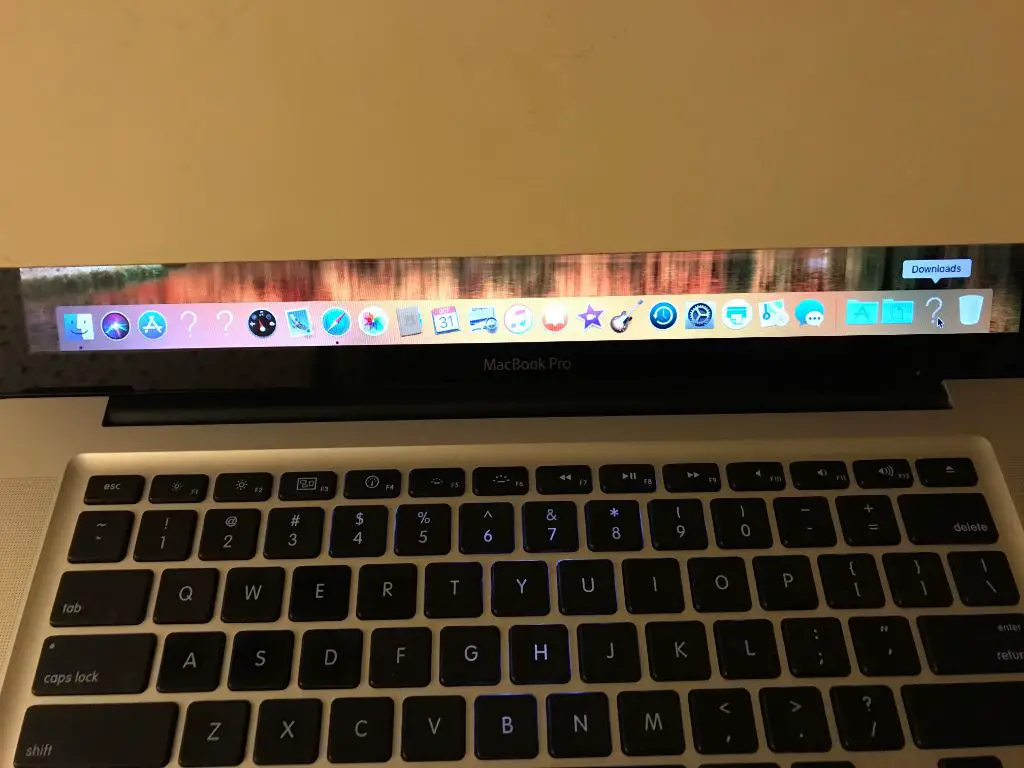What Does the Question Mark Mean?
A question mark icon appearing over an app’s icon in the Dock or Launchpad typically indicates that macOS can no longer find or open that app. This is usually because the app has been deleted, uninstalled, or become corrupted in some way.
When macOS tries to launch an app but the associated file is missing, it will display a generic question mark icon in place of the app’s usual icon. This signifies that there is an issue with locating or opening that particular app.
So in summary, a question mark over an app icon generally means that the operating system cannot currently locate or load the expected application. It’s a warning sign that the app may need to be reinstalled or recovered.
Common Causes
There are a few common reasons why an app icon may show a question mark on a Mac:
App was deleted but still appears in Launchpad: If you delete an app but its icon still appears in Launchpad, it will show a question mark. The app files are gone but Launchpad still has the old listing. Simply removing the icon from Launchpad will fix this.
App is damaged: If an app’s files become corrupted or damaged, it may show a question mark icon. Reinstalling the app should resolve this in most cases.
Permissions error: If you get a permissions error when trying to open the app, it can cause a question mark to appear. Resetting permissions on the app files may help.
Overall, a question mark usually indicates the app data is missing or inaccessible in some way. Checking for the issues above should help identify the cause.
Check the Applications Folder
Open Finder and go to Applications. See if the app is actually still there. Sometimes the app may not show up in Launchpad or the Dock, but still exists in the Applications folder. To open the Applications folder in Finder:
1. Click on the Finder icon in your Dock or select Finder from the menu bar.
2. In the Finder sidebar, click on Applications. This will open the Applications folder.
3. Browse through the Applications folder and see if you can locate the app. It may have a question mark over the icon, indicating it can’t be found. If it’s still in Applications, try deleting it and re-downloading the app from the App Store or developer website.
If the app isn’t listed in your Applications folder, then it likely got deleted or uninstalled somehow. You’ll need to reinstall it from the original download source.
Verify Trash and External Drives
One common reason an app icon may show a question mark is if the app was deleted from your Mac. Check the Trash to see if the app is in there. Emptying the Trash should remove the question mark icon from your Dock.
Similarly, if you have any external hard drives or storage devices plugged in, double check those to see if the app was accidentally moved to external storage. Eject and reconnect the external drive to refresh the contents. If you locate the app on an external drive, you can move it back to your main Applications folder on your Mac. This should restore the normal icon.
If you don’t see the app in the Trash or on any connected devices, it likely means the app is uninstalled from your Mac entirely. You will need to reinstall it to restore the proper icon.
Reinstall the App
One potential solution is to fully delete the app from your Mac and then redownload it from the App Store or original developer website. This will install a fresh copy which may resolve whatever issue was causing the question mark icon.
To delete the app, open Finder and go to Applications. Find the app in question and drag it to the Trash. Then empty the Trash to fully remove the app and all associated files. If the app came from the Mac App Store, you can open the Store app and go to the Purchases tab to redownload it. If it was a third-party app, go back to the developer’s website to download the latest version.
Reinstalling the app forces your Mac to replace any damaged or corrupted files that may be causing problems with a fresh set. This often resolves quirky issues like the question mark icon appearing over apps. Just be sure to properly backup any app data or settings before deleting the original version if needed.
Reset Launchpad
One way to troubleshoot an app with a question mark is to reset the Launchpad on your Mac. The Launchpad is the interface that shows all of your Mac’s apps in one place. Resetting it may help resolve issues with apps not appearing properly.
To reset Launchpad, first restart your Mac and hold down the Option key while it boots up. Keep holding the Option key until you see the Finder menu appear. This will reset the Launchpad settings back to their defaults.
According to Apple’s support discussions, you can also reset Launchpad via Terminal using the following commands (cite source):
defaults write com.apple.dock ResetLaunchPad -bool true
killall Dock
After resetting Launchpad, any customizations will be removed and all apps will reappear in alphabetical order. If the app with the question mark was missing from Launchpad, resetting it may restore the app icon. This is a simple troubleshooting step worth trying if an app has gone missing.
Check Permissions
One potential cause of the question mark is a permissions error on your Mac’s drive. Permissions allow your Mac’s system and apps to access files and folders as needed. When permissions get corrupted, it can prevent apps from working properly and display the question mark icon.
You can check and repair permissions using the Disk Utility app. Disk Utility is included with macOS and can be found in the Utilities folder in your Applications folder. Open Disk Utility, select your startup drive, and click the First Aid tab. Click the “Repair disk permissions” button to have Disk Utility scan your drive and fix any errors [1].
Running this permissions repair can often resolve issues with question mark icons appearing incorrectly. If the permissions repair doesn’t work, you may need to reinstall the affected app or restore permissions using the terminal [2].
Try Creating a New User
Sometimes user profile issues cause this. The Mac stores each user’s app data separately. Creating a new user profile provides a clean slate to test if apps launch properly. To create a new user account on your Mac:
- Go to System Preferences > Users & Groups.
- Click the + button below the user list to add a new user.
- Create a test account with a different username.
- Log out of your current account and sign in to the new test account.
- Check if the app with the question mark launches properly for the test user or not.
If the app opens fine for the new user, then the issue likely lies with your original user profile. You may need to reset application data or reinstall macOS on your original account to fix the problem. If the app still shows a question mark for the test user, the issue is at the system level, not the user profile.
Source: https://discussions.apple.com/thread/2016193
Reinstall macOS
As a last resort, doing a clean install of macOS can potentially fix issues with apps not opening. This involves completely erasing the hard drive and reinstalling the operating system from scratch. According to https://iboysoft.com/news/mac-not-opening-apps.html, a clean install resolves any corrupted files or permissions problems that may be preventing apps from functioning properly.
Before reinstalling macOS, be sure to back up any important data first. Then boot into macOS Recovery by restarting your Mac and holding down the Command + R keys. From there, select Disk Utility and erase the hard drive. After formatting the drive, exit Disk Utility, choose Reinstall macOS, and follow the onscreen prompts.
A clean install takes time but often fixes underlying OS issues. According to Apple’s support article at https://support.apple.com/guide/mac-help/reinstall-macos-mchlp1599/mac, reinstalling the OS helps eliminate bugs and quirks that may prevent apps from launching or running correctly.
When to Seek Professional Help
If you’ve tried all of the troubleshooting steps listed above and the question mark still persists, it may be time to seek help from a professional.
At this point, there is likely an underlying issue that requires more advanced troubleshooting and tools to resolve. The question mark indicates the app’s code is damaged or missing on your Mac.
You can try taking your Mac to an Apple Store or Apple Authorized Service Provider. Their technicians have access to Apple’s internal tools and resources that can further diagnose the problem. They may be able to reinstall the OS or run diagnostics to pinpoint the culprit.
Third-party Mac repair shops are another option if you don’t have an Apple store nearby. Look for an experienced, certified Mac technician who can examine your system files and configuration.
As a last resort, you may need to back up your data and perform a full reformat and reinstallation of macOS. While time-consuming, this wipe and reinstall can clear out any corrupt files causing the question mark issue.
If the question mark persists even after a fresh OS install, then the problem lies at the hardware or firmware level, requiring service of components or the logic board.