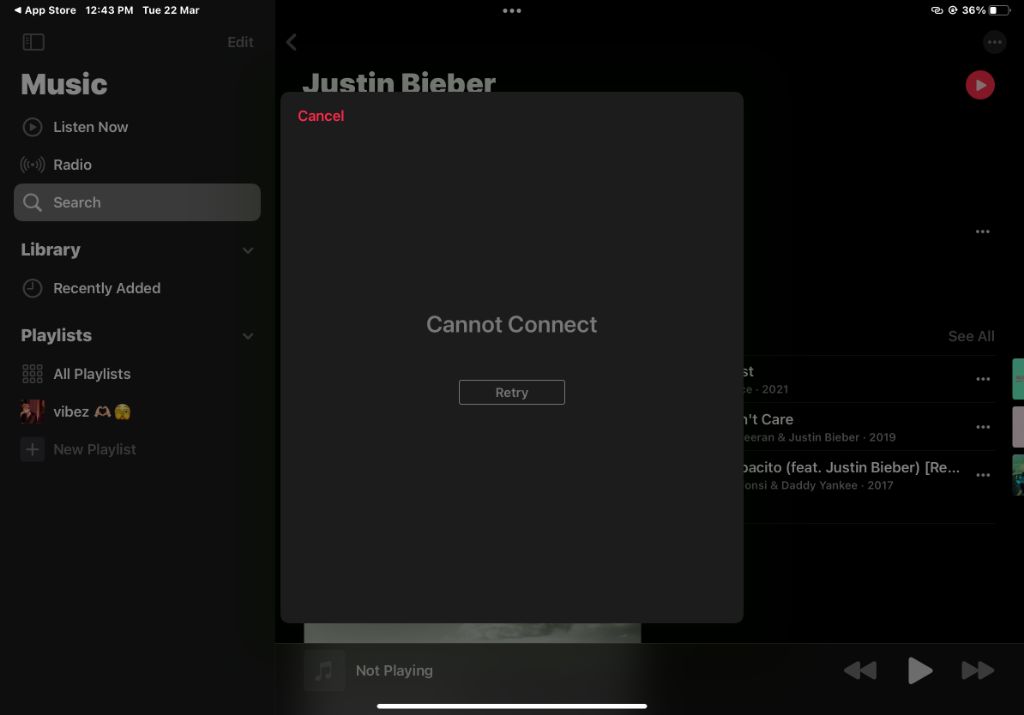Quick Summary
There are a few common reasons why Apple Music may show the “can’t connect” error message:
- Internet connection issues – Make sure you have a stable WiFi or cellular data connection.
- Sign-in issues – Check that you are signed in with the correct Apple ID and that iCloud Music Library is enabled.
- Software bugs – An update to iOS, macOS, or the Apple Music app may have bugs causing connection issues.
- Server outages – Rarely, an outage on Apple’s end could prevent Apple Music from connecting.
Usually the problem can be fixed by toggling Airplane mode, resetting network settings, signing out and back into Apple Music, or updating your device’s software. Persistent issues may require contacting Apple Support.
What Does the “Can’t Connect” Error Mean?
The “can’t connect” error message in Apple Music means the app is unable to establish a connection with Apple’s servers for some reason. This prevents Apple Music from being able to stream or download music content properly.
Some common variations of the error message include:
- “Apple Music can’t connect to the internet. Make sure you’re connected to the internet and try again.”
- “Cannot connect to Apple Music. Check your network settings and try again later.”
- “There was a problem connecting to Apple Music. Try again later.”
Regardless of the exact wording, these errors all point to a connectivity problem between the Apple Music app and Apple’s servers. Without the ability to connect, Apple Music won’t work properly.
Why Does the Connection Fail?
There are several potential reasons why Apple Music may be unable to connect:
Internet Connection Issues
One of the most common reasons for the can’t connect error is that your device simply lacks a stable internet connection. Apple Music relies on either WiFi or cellular data to stream and download music.
Some troubleshooting steps for internet connection issues include:
- Checking WiFi is turned on and connected
- Switching between WiFi and cellular data
- Resetting network settings on the device
- Trying Apple Music on another device to isolate the issue
If you can load websites and use other internet-connected apps, but Apple Music still won’t connect, then the problem likely lies elsewhere.
Sign-in Issues
In order to stream music, Apple Music needs you to be properly signed in to the service with your Apple ID. Sign-in issues, like using the wrong Apple ID or having an expired subscription, can prevent Apple Music from connecting.
Troubleshooting steps include:
- Making sure you’re signed in with the correct Apple ID that has an active Apple Music subscription
- Double checking that iCloud Music Library sync is enabled
- Signing out of Apple Music and signing back in
If you recently changed your Apple ID or renewed your subscription, signing out completely then signing back in often resolves temporary connection problems.
Software Bugs
With any piece of software as complex as Apple Music, bugs and glitches can pop up, especially after an update. Both iOS and Apple Music app updates may inadvertently introduce new bugs that cause the can’t connect error.
Some troubleshooting tips for software issues:
- Update iOS, macOS, Apple TV, etc to the latest version
- Update the Apple Music app to the latest version if available
- Try force quitting and reopening the Music app
- Restart your device to clear any memory issues
Updating and rebooting will clear out any lingering bugs. If issues persist after updates, it may require waiting for Apple to patch the bug in a future software release.
Server Outages
Though rare, it’s also possible for connection issues to arise from an outage or problem on Apple’s end rather than your device. Server outages and downtime can prevent Apple Music from authenticating properly.
There is not much you can do to troubleshoot server outages besides trying again later. Checking Apple’s System Status page can confirm any known issues on their end.
How to Fix Apple Music Connection Issues
If Apple Music isn’t connecting, don’t panic – in most cases it can be fixed with a little troubleshooting:
Check Your Internet Connection
First make sure that your device actually has a solid internet connection via WiFi or cellular data. Streaming music requires bandwidth, so an unstable connection can cause errors.
Try toggling Airplane Mode on and off to reset the network connection. Also try force closing and reopening the Music app to restart the connection.
Restart Your Device
If you haven’t restarted your iPhone, iPad, Mac, etc in awhile, try powering it down completely and starting it back up. This clears out any memory issues or weird network gremlins that may be interfering with Apple Music connectivity.
Make sure to save any work first, then restart your device. Apple Music should sync back up upon restarting if connection issues were temporary.
Check Apple System Status
It’s possible connectivity problems could arise from bigger issues on Apple’s end rather than your own device. Check Apple’s System Status page for any notices of downtime or service impacts to Apple Music or related services like iCloud.
If Apple is reporting problems, you’ll have to wait it out until they are resolved on Apple’s end before Apple Music will work properly again.
Update Software
Having old software can introduce bugs that affect Apple Music connectivity. Make sure your device’s operating system is updated to the latest version available.
On your iPhone, iPad, or iPod touch, install the most recent iOS update via Settings > General > Software Update. On a Mac, install the latest macOS update via System Preferences.
Also check for any available updates to the Apple Music app itself. Bug fixes in the app may help resolve connectivity problems arising after a recent update.
Sign Out Then Sign Back In
One quick fix is to sign out of Apple Music completely, then sign back in with your Apple ID. This forces a fresh reconnect to Apple’s servers which may resolve any glitches.
On iOS devices go to Settings > [Your Name] > Media & Purchases > Apple Music > Sign Out. Then sign in again with your Apple ID and password.
On Mac open Apple Music then go to Account > Sign Out. Sign back in to reconnect Apple Music with your account.
Reset Network Settings
For persistent wireless connectivity problems, try resetting your device’s network settings back to factory default. This wipes any problematic settings and allows a fresh network connection.
On iPhone and iPad go to Settings > General > Reset > Reset Network Settings. This preserves your WiFi passwords but erases other network configs.
On Mac open System Preferences > Network > Location > Edit Locations > click the gear icon > Select Make Service Order Consistent. Then Apply changes.
Contact Apple Support
If you still can’t get Apple Music to connect after trying these troubleshooting steps, reach out to Apple Support online or by phone for personalized help. Provide details about when the issue started, what troubleshooting you’ve tried, and any error messages.
Apple can investigate server issues on their end or help diagnose problems with your account, device settings, or software updates that may be blocking Apple Music from connecting properly.
Preventing Connectivity Issues
While occasional Apple Music connection issues are unavoidable, you can take some preventative measures to avoid problems:
- Keep your device operating system and Apple Music app updated to latest versions
- Use a stable WiFi or LTE cellular data connection for streaming
- Don’t sign out of Apple Music unless necessary
- Restart your device once weekly to clear memory issues
- Check Apple System Status page for server downtime alerts
Following Apple Music best practices will ensure you have the least amount of connectivity interruptions. But if issues do pop up, running through the troubleshooting steps above should get you back up and running in no time.
Why Apple Music Keeps Disconnecting
If you find that Apple Music keeps disconnecting frequently after initially connecting, there are a few common culprits:
Cellular Data Limit Exceeded
Streaming songs over cellular data can use up your monthly data allowance quickly. Once you hit your carrier’s data limit, they will throttle your connection speed. This makes it impossible to maintain a stable Apple Music connection.
Check your data usage under Cellular settings. If you’re near the limit, reduce streaming quality or switch back to WiFi until your allowance resets for the next cycle. Adding more data may be required if you stream Apple Music frequently on LTE.
Weak WiFi Signal
Similarly, having a borderline WiFi signal can lead to frequent disconnects for Apple Music. The music may stream fine initially but drop out shortly after.
Make sure you’re within close range of the WiFi router and minimize interference from walls or appliances. Moving closer to the router or boosting the router signal strength may provide a more reliable connection.
Too Many Devices Connected
If you have many devices simultaneously connecting to one WiFi router, such as family members’ iPhones, iPads, laptops etc, this can overload the router’s capacity.
Bandwidth gets shared between devices, so each device will get less, leading to choppy Apple Music performance. Try coordinating staggered listening sessions or upgrading your internet plan.
ISP Bandwidth Limits
During peak usage times, your home’s internet bandwidth may max out if multiple people are streaming, gaming, video chatting etc. This can periodically disrupt Apple Music connectivity when bandwidth is constrained.
Contact your ISP about bandwidth limits on your internet plan. Upgrading to a higher speed with greater data capacity may improve connectivity during congested periods.
Software Bugs
As mentioned previously, Apple Music or iOS software bugs could also be the culprit behind frequent unexpected disconnects. Update your device and the Music app to see if that addresses any glitches causing connectivity problems.
Conclusion
Troubleshooting Apple Music connection issues requires methodically narrowing down where the problem lies. Start with simpler steps like checking your internet connection and restarting your device. Then move onto solutions like updating software, signing out of Apple Music, or resetting network settings if needed.
For ongoing frequent disconnects, look at potential root causes like cellular data limits, weak WiFi, too many devices, insufficient bandwidth, and software bugs. Taking preventative measures can minimize future connection problems. But if Apple Music keeps saying it can’t connect, leveraging the fixes outlined here should get you back to uninterrupted music streaming.