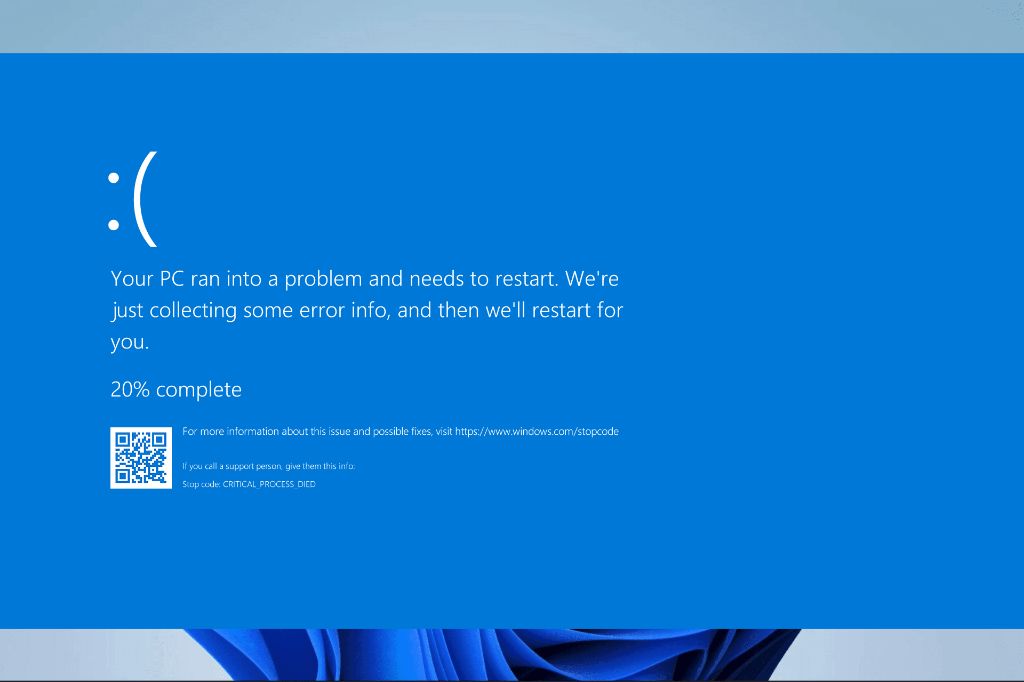The “critical process died” error is a common issue that can cause Windows 11 to unexpectedly restart or become unresponsive. This error occurs when a critical system process stops running or crashes, forcing Windows to reboot to try and recover. There are several potential causes for this error, ranging from software conflicts to hardware failures. Diagnosing the specific trigger can be tricky, but there are some general troubleshooting steps you can take to resolve the critical process died issue.
What Causes the Critical Process Died Error?
Here are some of the most common culprits behind the critical process died error and Windows 11 unexpected restarts:
Corrupt System Files
Over time, key Windows system files can become corrupted or damaged, often due to faulty updates or incomplete installations. Critical system processes rely on these files, so if they become corrupt, it can cause those processes to fail and trigger the error.
Faulty Hardware Drivers
Device drivers allow your hardware components to communicate properly with Windows. But outdated, misconfigured, or incompatible drivers can make them unstable and lead to critical process failures. Graphics card drivers, in particular, are a common source of this error.
Malware or Virus Infection
Malicious software like viruses and Trojans are designed to damage, disrupt, and destabilize your system. By attacking or modifying critical Windows processes, malware can easily cause the critical process died error. Always keep your antivirus software up-to-date.
Damaged or Failing Hardware
If you have any defective or failing hardware like bad RAM, an unreliable power supply, or a faulty hard drive, it can crash vital processes like memory management and cause Windows to show this error.
Software Conflicts
Installing a buggy app or an incompatible software program can sometimes disrupt critical Windows operations, leading to crashes. Uninstalling problem applications often resolves the issue.
How to Fix the Critical Process Died Error
If you are encountering repeated restarts or crashes with the critical process died message, try these troubleshooting methods:
Restart Your PC
A simple restart can clear up temporary glitches and processes that have stalled. Reboot your system normally first before proceeding with more complex solutions.
Check for Malware
Run a full system scan using reliable antivirus software like Windows Defender or Malwarebytes. Quarantine or delete any malware found. Also update your antivirus program to the latest definitions.
Update Your Drivers
Go to Windows Update or your hardware manufacturer’s website to download the newest drivers, especially for your graphics card. Outdated drivers are a prime cause of critical process died issues.
Use System File Checker
The System File Checker tool scans Windows files for corruption and replaces them with correct versions. To run it, open an admin Command Prompt and use the command “sfc /scannow”.
Disable Overclocking
If you have overclocked your CPU, GPU or RAM, return their speeds to default settings in the BIOS. Overclocking can destabilize the system and cause crashing.
Check RAM for Errors
Use the Windows Memory Diagnostic tool to scan your RAM sticks for faults. Faulty memory can definitely cause the critical process died error.
Repair or Replace Hardware
If you suspect any of your PC components are failing, like aging hard drives or defective memory chips, replace or repair them if possible. Hardware failures are a common reason for critical crashes.
Boot into Safe Mode
Booting into Windows Safe Mode loads only the bare essential drivers and processes. If the error doesn’t appear in Safe Mode, it indicates a conflict with a third-party app or driver.
Perform a Clean Boot
Doing a Clean Boot in Windows only launches the core processes and services required to run Windows. This can help isolate the source of the crashing issue.
Check Temperatures
Excessive heat can destabilize Windows and cause crashes. Monitor your CPU and GPU temperatures with a system utility while running intensive apps. Ensure your cooling fans work properly.
Test with Clean User Account
Create a brand new user profile without any apps and test if the error still occurs. This verifies whether the issue stems from your user profile and installed programs specifically.
Update Windows and Apps
Install all available Windows Updates in case a recent flawed update introduced the crashing. Also update all your apps and drivers to eliminate any conflicts.
Advanced Troubleshooting for Critical Process Died
If you’ve tried the basic fixes above without success, there are some advanced steps you can attempt:
Perform an SFC Scan
The System File Checker can scan for and restore corrupted system files that may be causing the issue. Run “SFC /scannow” in an elevated Command Prompt.
Use DISM for Repair
The Deployment Image Servicing and Management tool can fix more deeply embedded Windows corruption that SFC can’t. Use “DISM /Online /Cleanup-Image /RestoreHealth” to run it.
Check Minidump Files
Minidump logs contain diagnostic data about the cause of a crash. Navigate to C:\Windows\Minidump and look at the most recent .dmp file to identify the failing process.
Update Chipset & BIOS
Outdated motherboard BIOS and chipset firmware versions can trigger critical process errors. Check your motherboard OEM’s website for new BIOS and chipset driver updates.
Run CHKDSK
File corruption on your system drive can sometimes crash Windows processes unexpectedly. Use the CHKDSK command to scan for and repair disk errors.
Restore or Reset Windows
If no other solution works, restoring Windows to a earlier restore point or doing a full Windows reset may resolve the crashing. Backup your data first before attempting either option.
Clean Install Windows
A clean install of Windows 11 can fix all sorts of system corruption, misconfigurations, and low-level software issues causing the crashes. Backup data and reinstall Windows from scratch.
What to Do if Critical Process Still Restarts
Despite your best efforts, the critical process died error may still persist in some difficult cases. Here are some tips on dealing with ongoing restarts or crashes:
Boot into Safe Mode
Safe Mode is stripped down Windows mode that may allow you to backup data, uninstall problematic apps, or run diagnostics without crashing.
Use System Restore
Revert your PC back to an earlier state using System Restore if you have a restore point saved before the issues began.
Disable Auto Restart
You can disable automatic restarts after errors by accessing Startup and Recovery settings. This may allow you to view crash dump files.
Check Event Viewer
Event Viewer system logs often contain clues about why processes are crashing. Look for critical error events around the times of the crashes.
Contact Tech Support
Get help from Microsoft’s or your PC manufacturer’s tech support, who can use remote diagnostics tools to inspect problematic processes causing the error.
Backup and Reinstall Windows
If you’ve exhausted all other options, backup your data and perform a clean reinstall of Windows 11 as a last resort. This gives you a fresh Windows environment.
Replace the Hard Drive
A failing hard drive is a common culprit for persistent critical process crashes. Replacing the drive may be required if it contains bad sectors or file system errors.
How to Prevent Future Critical Process Died Errors
Here are some tips to help avoid recurring critical process died crashes on your Windows PC:
Keep Windows Updated
Always install the latest Windows updates and patches to fix known issues and security exploits that could crash processes.
Don’t Overclock Components
Avoid overclocking your CPU, RAM or GPU, as this voids warranties and destabilizes the system leading to crashes.
Monitor Temperatures
Use system utilities to monitor temperatures and ensure components like the CPU do not overheat, which can cause failures.
Install Good Quality Drivers
Only use WHQL certified, stable drivers from reputable sources like the device manufacturer to avoid compatibility issues.
Regularly Update Drivers
Make sure your essential hardware like graphics cards has the newest drivers installed to prevent conflicts and crashes.
Use Trusted Software
Be cautious when installing new software and only download reputable programs from safe sources to minimize risk of malware.
Clean out Dust Buildup
Open up your PC case yearly and use compressed air to remove dust buildup, especially on fans and heat sinks. Dust causes overheating.
Disable Fast Startup
Fast Startup can cause stability issues due to incorrect shutdowns. Disabling it in Power settings forces a full shutdown and reboot.
Check Disk Health
Periodically use CHKDSK, a SMART disk monitor, or utilities like CrystalDiskInfo to check your hard drives and SSDs for emerging errors.
Recovering Data from Critical Process Died
If you are experiencing frequent critical process died crashes and Windows won’t stay stable for long, make sure to regularly backup your important data and files. Here are some tips for recovering data when affected by this error:
Boot into Safe Mode
Safe Mode loads minimal drivers and may allow you to launch utilities or copy files without crashing as frequently.
Use Another PC
If you have another working PC available, connect the hard drive as a secondary drive and copy your important files over before reinstalling Windows.
Remove the Hard Drive
On desktops you can physically remove the hard drive and connect it externally to another PC using a USB hard drive adapter or enclosure to extract data.
Hire Data Recovery Experts
For serious critical process died issues affecting data access, professional data recovery services may be able to recover your data from the drive through specialized means.
Use Cloud Backup
If you have backups of your files saved on cloud services like OneDrive or Dropbox, you can download replacements for anything lost due to the crashes.
Restore From Backup
If you have a current system image backup or file backup saved on an external drive, use Windows recovery tools to restore your data once the new Windows installation is complete.
Conclusion
The critical process died error can certainly be frustrating and disruptive when it causes repeated crashes or restarts. While diagnosing the specific cause requires patience, utilizing the right troubleshooting steps can typically resolve the underlying issue. Make sure to try both simple and advanced fixes, isolate potential software conflicts, update faulty drivers, and scan for malware or hardware failures to stop the critical process errors. With the right approach, you can identify and correct the problem and get your Windows 11 PC stable once more.