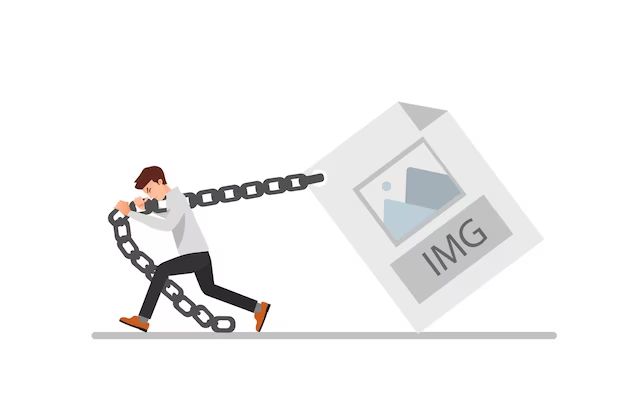Common Causes of Large File Errors
There are a few common reasons you may get an error saying a file is too large:
- Exceeding file size limits – Many storage devices and file transfer systems impose limits on how large an individual file can be. For example, the FAT32 file system has a maximum file size of 4GB [1].
- Large media files – Video, audio, and image files tend to be much larger than document files. High resolution video and RAW photo files can easily exceed size limits [2].
- No compression – Uncompressed or lightly compressed file formats like BMP images and WAV audio often produce much larger files than compressed formats like JPG and MP3.
When a file size exceeds the target system’s limit, you’ll get an error that the file is too large. This typically happens when transferring files to external drives, uploading to websites, or attaching to emails.
Understanding File Size Limits
Most online platforms and services impose limits on the maximum file size you can upload due to technical restrictions. According to Website Hosting, common file types average between 100KB to 5MB in size. Platforms need to balance allowing reasonably sized files while restricting overly large files that could overload servers.
There are several reasons platforms enforce file size limits:
- Prevent storage space from being used up too quickly on servers
- Avoid overloading servers and impacting performance
- Reduce upload times and bandwidth usage
- Stop malicious or useless uploads like viruses or junk files
Understanding why file size limits exist can help you work within their constraints when uploading and sharing files.
Typical File Types and Their Sizes
File sizes can vary greatly depending on the file type. Here are some typical sizes for common file types:
Images
Image files like JPG, PNG, and GIF are usually measured in kilobytes (KB) or megabytes (MB). According to Average File Sizes, typical image file sizes are:
- PNG: 2 – 4 KB
- GIF: 6 – 8 KB
- JPG: 9 – 12 KB
Videos
Video files like MP4 and AVI tend to be much larger, ranging from megabytes (MB) to gigabytes (GB) in size. According to Average file size statistics, a typical 3-5 minute video in 720p resolution will be around 500MB.
Documents
Documents like Word (DOCX), PDFs, and PowerPoint (PPTX) files are usually small, typically from several kilobytes to a few megabytes in size. For example:
- DOCX: 4 – 8 KB
- PDF: 100 KB – 10 MB
Being aware of typical file sizes for different types can help you troubleshoot if a specific file seems unusually large or small.
Compressing Files to Reduce Size
One of the most effective ways to reduce file size is compression. Compression reduces file size by eliminating redundant information. There are many different compression formats and tools available for compressing common file types like images, video, and documents.
For images, popular lossless compression formats include PNG, GIF, and TIFF. JPEG is the most common lossy compression format for images, allowing much higher compression ratios by selectively discarding quality. When compressing images, it’s best to find the optimal balance between file size and quality for your needs. Image optimization tools like ImageMagick, TinyPNG, and Squoosh can automate compression. As noted by peazip.github.io, lossless compression like PNG is preferable for images that will be edited, while JPG is better for final versions.
Video files like MP4 and MOV can be compressed by reducing resolution, frame rate, and bitrate in an editing program like Handbrake. The optimal settings depend on your priorities for quality, file size and device compatibility. For already compressed video like H.264, additional compression may have minimal gains. As a benchmark, YouTube recommends < 8 MB per minute for 1080p video as noted on their website.
For document files like PDFs, DOCX and spreadsheets, lossless compression codecs like ZIP shrink files by 50%+ with no quality reduction. RTF, DOC and PPT formats tend to compress better than their newer DOCX/PPTX equivalents. Online tools like SmallPDF provide a quick way to compress PDFs. Packaging files into ZIP archives can provide additional savings for groups of documents. As this SuperUser post notes, text-based formats like CSV compress particularly well.
Optimizing Media for Smaller Files
One of the most effective ways to reduce file sizes is to optimize any images, videos, audio files, or other media before uploading. High resolution media files take up a lot of space, so adjusting the resolution, compression, and other settings can drastically shrink file sizes.
For images, resizing photos and graphics to the dimensions that will be displayed on the website is a key optimization. There is no benefit to having an image that is 3000×2000 pixels if it will only be shown at 600×400 pixels on the site. Using image editing software to resize down to the target dimensions will reduce file sizes with no visible loss of quality on the web page. The ideal image resolution is 72 or 96 dpi for web, much lower than print resolutions of 300 dpi or higher. How To Optimize Images for Web and Performance
Adjusting the image format can also compress file sizes. JPEG is best for photos, GIF works well for logos and illustrations with flat colors, and PNG is good for images with transparency. Optimizing JPEG compression when saving the files can reduce sizes with minimal effect on appearance.
For video, the resolution, bitrate, codec choice, and other factors determine the file size. Again, only use resolutions needed for the player size on site, such as 720p rather than 4K. Reducing the bitrate lowers file size, although too low of a bitrate affects quality. H.264 and H.265 codecs offer good compression rates for online video. Top 10 Essential Website Optimization Strategies
Audio files can be optimized by converting to formats designed for streaming like MP3, AAC, or OGG at an appropriate bitrate. Trimming silent sections helps reduce file size too.
With all media optimization, checking the results to find the best balance of file size reduction versus acceptable quality for the web is recommended.
Converting File Formats
One way to reduce file size is by converting the file to a more efficient file format. For example, converting a PNG image to a JPG can significantly reduce file size while maintaining reasonable image quality. According to EzyZip, JPG uses lossy compression that eliminates unnecessary image data, whereas PNG uses lossless compression that retains all data, resulting in larger file sizes. Converting PDF documents to Word documents can also reduce size since PDFs include additional formatting data. There are many free online converters available like Compress2Go that make converting file types quick and easy.
When converting formats, you do want to be aware of potential reductions in quality or loss of certain features. Test converted files thoroughly to ensure the integrity of the content is maintained. Overall though, converting to more efficient formats is one of the simplest ways to shrink files with minimal effort.
Splitting Large Files
If a file exceeds the maximum file size limit for uploading, one solution is to split the large file into smaller chunks. There are various tools and techniques that allow you to easily split a large file into multiple smaller files on Windows and other operating systems.
On Windows, you can use the built-in split command in Command Prompt to split files by size. For example:
split -b 100mb largefile.zip splitfile
This will split largefile.zip into 100mb chunks named splitfileaa, splitfileab, etc. See this SuperUser post for more details.
Another option on Windows is a free utility like 7-Zip, which provides an interface to split zip and other archives into custom sized pieces. The WinZip utility also includes a Split Zip File option to divide a large zip into smaller zips.
Programs like HJSplit can split any file type into pieces by size or number of chunks. There are also online tools that can split larger files before uploading.
The main goal is to break the large file into small enough segments that each chunk is under the file size limit for uploading. Rejoining split files is straightforward by merging or zipping the splits back together.
Uploading Large Files
When you need to upload a large file that exceeds the allowed size limit of a website or application, there are a few different options:
Many File Transfer Protocol (FTP) services like FileZilla allow you to upload large files. FTP uses simple protocols to transfer data efficiently and reliably. With an FTP client installed on your computer, you can connect to an FTP server and upload files of any size. Some FTP providers offer unlimited space for file transfers.
Cloud storage services like Dropbox, Google Drive, and Box also enable uploading large files. They provide abundant storage space and tools for sharing access. For example, with Dropbox Transfer you can send files up to 100 GB without taking up space in your Dropbox account.
Compressing or ‘zipping’ your files can help reduce their size for uploading. Use a utility like WinZip or 7-Zip to compress your files into a .zip archive. The compression shrinks the total size, allowing you to more easily upload the zipped file within the size constraints. Just be sure the recipient can open zipped files.
When to Reconsider Your File
Before attempting to send a large file, it’s worth evaluating if that file is absolutely necessary to share in its entirety. For extremely large video, audio, image or document files, you may want to reconsider sending the full original and instead explore alternatives.
For video and audio files, you could create a short excerpt or highlight reel rather than sharing the full duration recording. With images, you may be able to reduce resolution or size without sacrificing too much quality. For documents, you could extract only the most relevant pages or sections to share.
There are also various compression tools and formats that could potentially reduce the file size without drastically impacting quality. Converting uncompressed RAW images and video to compressed formats like JPG or H.264 can drastically shrink files. The same goes for converting massive PSD and AI files to reduced JPG or PDF versions.
If after compression and optimization the file still exceeds size limits, it may be best to reconsider sending the file directly. Instead, you can utilize large file sharing platforms like WeTransfer, Dropbox, or Box that allow sending large files up to many GBs through simple links.
As a last resort, you can mail the sender a USB drive or other physical media with the file. While slower and less convenient, removable media removes limits on file sizes.
Troubleshooting Tips
If you continue to encounter errors when uploading large files after trying the tips mentioned, here are some additional troubleshooting steps you can take:
First, double check that you do not have any bandwidth restrictions or throttling enabled on your network that could be limiting upload speeds for large files. Refer to your network admin or ISP for details.
Next, try uploading with a different web browser or device to isolate the issue. Some browsers like Chrome and Edge may handle large uploads better than others.
Check that you have the latest version of the app or software you are trying to upload with. Older versions may not properly support large files.
Try temporarily disabling any antivirus or security software, which can sometimes interfere with large uploads. Make sure to re-enable it after troubleshooting.
As a test, attempt to upload a smaller portion of the file, such as the first 10MB. If the smaller segment uploads successfully, it indicates an issue with the full file size.
Finally, if you cannot resolve the problem yourself, contact the app developer or your IT support team for further assistance and debugging. They may need to adjust server-side configurations to allow larger uploads.
With some targeted troubleshooting, you should be able to overcome most large file upload errors. But if problems persist, do not hesitate to reach out for help.