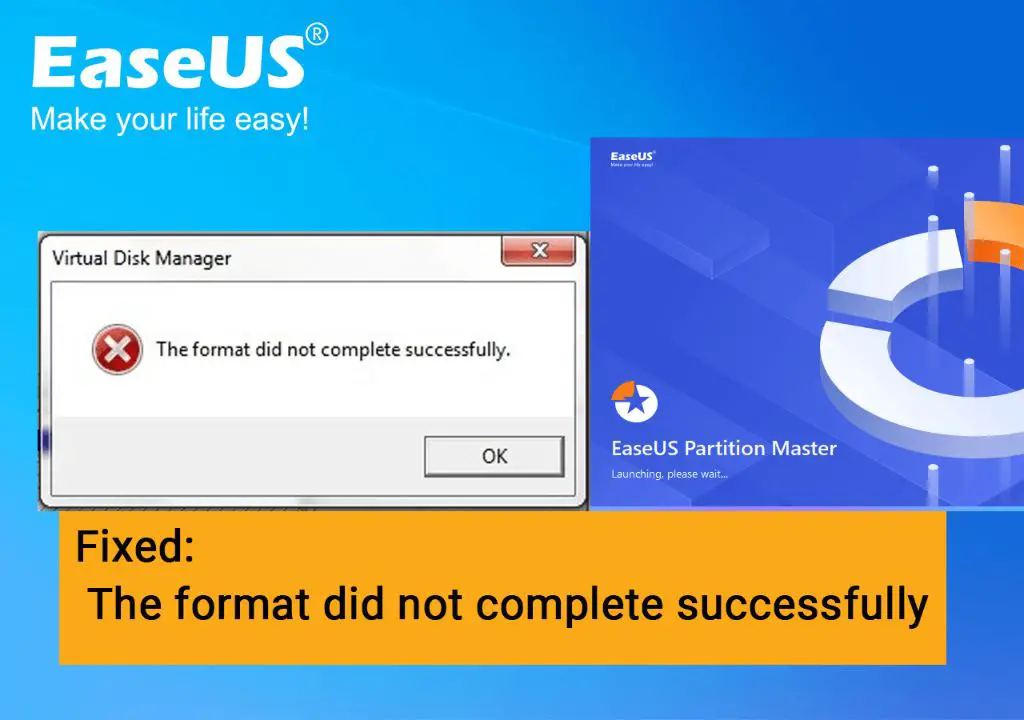The error message “The format did not complete successfully” can appear for a number of reasons when trying to format a storage device like a hard drive, USB drive, SD card, etc. This article will provide an overview of potential causes and solutions to troubleshoot this issue.
What does the error message mean?
The “format did not complete successfully” error indicates that the process of formatting the drive was initiated but did not fully complete. Formatting prepares the storage device by creating a file system and erasing existing data. When formatting is interrupted or fails, the file system may not be created properly, leaving the device in an unusable state until the format process can be completed successfully.
Potential Causes
There are a few common reasons why a format might fail or not fully complete:
Faulty or damaged hardware
If the physical storage device has any defects, errors, or damage, it may fail to be formatted correctly. Errors can occur when reading or writing data to damaged sectors.
Insufficient space for formatting
The storage device may not have enough available unused space to complete the format. This could happen if the drive is nearly full or if reserved space is allocated.
Problems with connections or cables
Any unstable, loose, or faulty connections between the device and computer can interrupt the formatting process. Damaged cables, ports, connectors, etc. may cause connection issues.
Power loss or unexpected shutdown
If power to the storage device or computer is lost during formatting, it will interrupt the process. The format may fail to complete if the device is disconnected or the system shuts down unexpectedly.
File system errors
In some cases, errors may occur when the file system creation part of the format fails. If the file system can’t be written properly, the format will not fully complete.
Conflicts with other programs
Antivirus software or other applications accessing the storage device may sometimes interfere with the formatting process. This can potentially cause corruption errors.
How to Fix the Format Error
If you encounter the “format did not complete successfully” message, there are a few steps you can take to troubleshoot the issue:
Check connections and cables
Make sure all physical connections between the device and computer are firmly and properly attached. Inspect cables for any damage. Try connecting the device to another USB port directly on the computer if possible.
Scan for errors
Use the error-checking tool in Windows to scan the drive and detect any problems. Right-click the device, select Properties, Tools, then Error-checking. Check for and fix any errors found.
Restart the format
Attempt the format process again after checking connections. The format may complete normally on a second try. Make sure to backup any needed data first, as formatting will erase the drive.
Use diskpart clean command
Diskpart is a Windows command line utility that can fully reset and reformat a drive. Open the Command Prompt as admin, type “diskpart”, then “list disk” to identify the correct disk number for the target drive. Use the “clean” command to automatically reformat and erase the drive, fixing any file system errors.
Change file system
Try reformatting the drive using a different file system than before. For example, reformat to NTFS instead of FAT32 or exFAT if you get the error when formatting to those systems.
Format using SD Association Tool
For SD cards or USB drives, download the official SD Memory Card Formatter tool from the SD Association. This will perform a full reformat and provides optimal file systems for SD devices.
Check for bad sectors
Use the chkdsk command on Windows to scan for bad sectors on the disk. If any are found, the drive may need to be replaced since sectors cannot be repaired.
Additional Troubleshooting Tips
Here are some other things to try if the above solutions do not resolve the formatting error:
– Update disk drivers – Outdated disk drivers may cause compatibility issues.
– Disable antivirus temporarily – Disable any antivirus software that could be interfering.
– Use a different USB port – Try a rear motherboard USB connection directly.
– Remove drive in Device Manager – Uninstall the drive then restart your PC to redetect it.
– Zero-fill format – Use diskpart’s “clean all” command or third-party tools to zero-fill format.
– Test on another PC – Connect the drive to another computer to see if it formats properly.
– Low-level format – This resets the drive back to factory condition, erasing the firmware.
– Replace USB/power cables – Faulty cables can cause connection problems.
– Contact technical support – The manufacturer may help troubleshoot hardware issues.
Preventing Format Failures
To help avoid format failures in the future:
– Always properly eject removable drives before disconnecting.
– Keep your computer and storage devices virus-free.
– Do not force power off during drive activity.
– Keep drives defragmented to prevent excessive fragmentation.
– Replace very old drives that may have worn-out sectors.
– Check that you have sufficient space for the format to complete.
– Avoid excessive bad sectors by not dropping or shocking drives.
Recovering Data after Failed Format
If you need to recover data after a failed format, stop using the drive immediately to avoid overwritten files. Data recovery software or services can extract files even after format failures and partition loss. The chances of recovery decrease the more new data is written to the drive.
Conclusion
The “format did not complete successfully” error typically indicates an issue with connections, hardware damage, file system errors, program conflicts or power interruption. Following troubleshooting steps like checking cables, restarting the format, using diskpart clean, scanning for bad sectors, replacing faulty hardware and consulting technical support can usually resolve the problem. Paying attention to drive health, fragmentation, antivirus interference and proper disconnection techniques will help avoid formatting issues. But if a format does fail, promptly using data recovery software gives the best chance to restore any lost files and get the storage device working again.