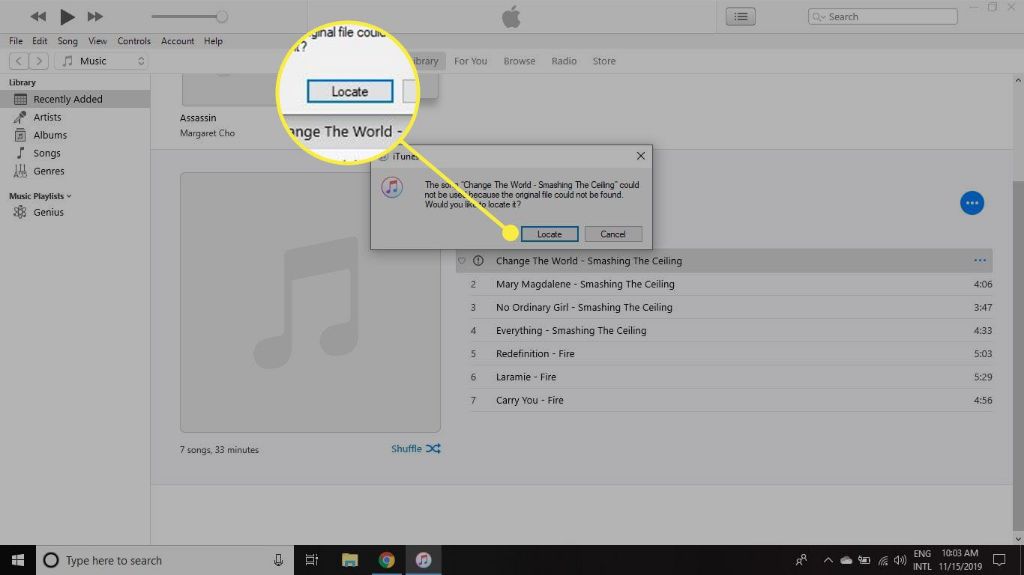There are a few common reasons why you may see the “original file cannot be found” error message in iTunes when trying to play a song or video.
The file has been moved or deleted
The most likely cause of this error is that the original file has been moved, renamed or deleted from its original location on your computer or external drive.
When you add media to your iTunes library, iTunes does not actually store the original file. Instead, it records the location of where that file exists on your computer or external hard drive. So if you move or delete the original file outside of iTunes, the app no longer knows where to find it to play it.
For example, you may have an MP3 file stored on your desktop originally. You add that file to iTunes. Later, you decide to organize your desktop and move that MP3 into a folder on an external hard drive. iTunes will no longer be able to locate it because it still has the original desktop location saved in its library.
Similarly, if you connect an external hard drive with media files on it, add them to your iTunes library, and then disconnect the drive, iTunes will display this error for those files when the drive is no longer connected.
To fix this, you need to either move the file back to its original location so iTunes can find it, or you need to delete the entry from your iTunes library and re-add the file from its current location so the app updates the saved file path.
The file is corrupted
Another possibility is that the original file has become corrupted or damaged in some way. This can happen if there is a problem copying the file or a problem with the storage device it is saved on.
iTunes may detect the file has been corrupted when you try to play it and therefore cannot properly read it or open it. This will result in the “original file cannot be found” message.
Unfortunately, there is likely no way to fix a corrupted media file. You will need to locate a backup or redownload/readd the file to iTunes.
Sync error between devices
If you are syncing your iTunes library between devices, like an iPhone or iPad, sometimes sync issues can occur which leads to missing media files.
For example, you may have an album on your iPhone originally synced from your computer. If there is an interrupted sync or other issue, that album may be removed from your iPhone but iTunes on your computer still has the entry for it in your library. Since the actual synced file is missing from the device, you get the error when trying to play it.
To fix it, you will need to sync again and transfer a fresh copy of the missing album or file from iTunes onto your device.
Authorization or DRM issues
Issues with authorization, account permissions or DRM (digital rights management) restrictions can also lead to errors playing back media files in iTunes.
For example, you may have purchased a song from the iTunes store and downloaded it to your library. But if you then sign out of the iTunes store on your computer, iTunes may no longer be able to verify you still have rights to play that purchased file.
Alternately, you may authorize a computer to play purchased iTunes content by signing into your iTunes account. If you later on authorize a different computer, the original computer may show errors for those purchased files since it can no longer verify authorization to play them.
Checking your account permissions and authorizations and signing into iTunes with the proper account can typically resolve these kinds of issues.
Incorrect media type
One other potential cause of the “original file cannot be found” message is if the media file has been incorrectly categorized in iTunes.
For example, you may have an MP3 file but iTunes has incorrectly labeled it as an AAC file. Since iTunes cannot properly read the MP3 when it is expecting a different format, it will fail to locate and play the file and show this error message.
You can check the media type by getting info on the file in iTunes. If it has been mislabeled, you can manually correct it to match the proper type. This should allow iTunes to properly read the file again.
How to prevent this error
To help avoid the “original file cannot be found” error in the future when using iTunes, follow these best practices:
- Do not move or rename media files outside of iTunes – Instead, have iTunes organize your library files and folders itself.
- Connect external hard drives containing your media library whenever opening iTunes.
- Allow files to copy completely before disconnecting external drives.
- Always eject external drives before physically disconnecting them.
- Check sync status before disconnecting devices.
- Authorize each computer you use iTunes on with your iTunes account.
- Use the same iTunes account across all devices.
- Check file info to make sure media type is correctly categorized.
Following these steps will help prevent the most common causes of iTunes not being able to find media files in your library.
How to resolve the “original file cannot be found” message
If you do encounter the “original file cannot be found” error in iTunes, try the following steps to resolve it:
- Check if the file still exists in its original location. If it was moved, move it back.
- Look for copies of the missing file on external drives or other devices and add copy to iTunes.
- Reauthorize the computer for purchased iTunes content.
- Double check sync status and account authorizations match between devices.
- Delete the entry for the missing file in iTunes.
- Locate the file on your computer and re-import it into the iTunes library.
- If file is corrupted, delete entry and find a non-corrupted version to add to iTunes.
- Check that media type/format matches the file’s info in iTunes.
In most cases, you should be able to use one of the above solutions to get the missing file playable in iTunes again. If you cannot locate the original or a valid copy, you will need to source a new version of the song or video to add to your library.
Steps to recover missing media files
If you cannot restore the original file, here are some tips for trying to recover missing media files causing errors in iTunes:
1. Restore from a backup
Check your computer and external drive backups to see if you might have a copy of the missing iTunes file available to restore from backup. Whether it’s Time Machine on Mac or another backup service, you may be able to retrieve the deleted or corrupted file this way.
2. Re-rip CDs
If the missing file is a song you imported from a CD, you can likely resolve the issue by simply re-ripping the song from the CD into iTunes again to create a new file.
3. Check the Trash/Recycle Bin
Media files deleted on your computer get moved to the Trash/Recycle Bin first before being permanently erased. You may be able to recover the missing iTunes file from there if you act quickly enough.
4. Use file recovery software
For files deleted from internal hard drives, you can try using data recovery software to scan the drive and retrieve any recoverable files that may include your missing media file.
5. Re-download purchased songs/movies
If the file is a purchased song, movie, app, etc. you can typically log into the store you bought it from (like iTunes store) and re-download the item for free.
6. Search online
One last option is to search places like YouTube, Vimeo or other sites to see if you can find a copy of the missing song or video to re-add to iTunes. Not ideal but can work in a pinch.
Preventing file loss
To avoid having to recover lost media files and deal with errors in iTunes in the future, be sure to:
- Enable automatic backups of your computer and external storage drives.
- Don’t delete media files outside of iTunes.
- Frequently sync devices to latest iTunes library contents.
- Eject external drives properly before disconnecting.
- Keep iTunes media organized so you know where files are.
- Check iTunes media info to make sure files are labeled properly.
- Create a separate iTunes library and media folder to store copies of originals.
Following these preventative measures will help ensure you always have access to your iTunes media library even if something happens to the original files.
Conclusion
The “original file cannot be found” is a common iTunes error that can occur for a variety of reasons. The main causes are accidentally moving or deleting files, corrupted files, sync issues, authorization problems, and incorrectly categorized media types.
You can typically resolve it by restoring the file or re-adding the file to iTunes. Try your backups first, re-ripping CDs, or re-downloading purchased media if needed. Prevent future issues by enabling backups, properly ejecting devices, organizing your library, and copying media to a separate storage folder.
With the right preventative measures and recovery steps, you can get those missing iTunes files playing once again.