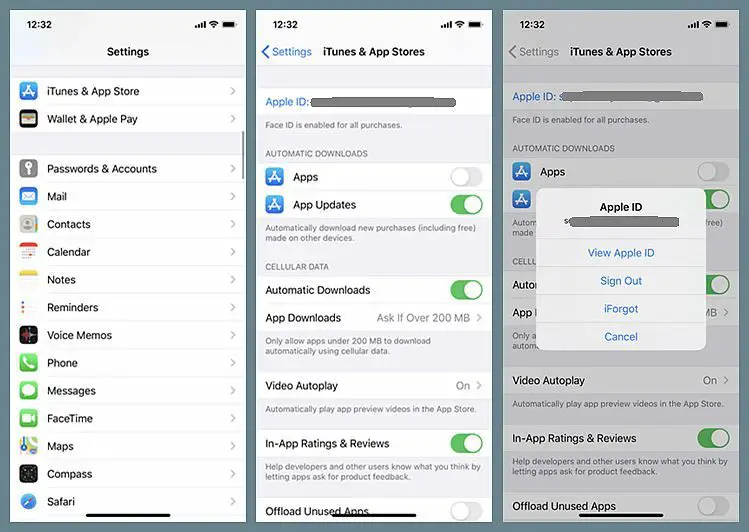The “loading library” message in Apple Music indicates that the app is still syncing your music library and playlists. This is usually a temporary state that resolves once the sync finishes. However, sometimes Apple Music gets stuck on the loading screen and fails to load the full library. This can be frustrating as it prevents access to your music collection within the app.
The loading library message typically appears when you first set up Apple Music, restore your iPhone, or add new content. It may also show briefly when exiting or reopening the app. During the initial sync, Apple Music indexes and matches your local songs with the songs available on Apple’s servers. This process can take a while depending on your library size.
In most cases, letting the app sit for 10-15 minutes resolves the loading issue. But if it persists, there are a few troubleshooting steps you can take to get Apple Music working properly again.
Possible Causes
There are a few common issues that can cause the “loading library” message in Apple Music:
Syncing Issues
One of the most common reasons for the loading library message is syncing problems between Apple Music and iCloud Music Library. If there are issues syncing your library between devices, Apple Music may get stuck trying to load your library content (see source). Try turning iCloud Music Library off and on again to re-sync your library.
Corrupted Files
Corrupted music files in your Apple Music library can also lead to problems loading your library. If there are issues with the files themselves, Apple Music may have trouble reading them. Try deleting the downloads and re-downloading the content to see if that fixes corrupted files (see source).
Connection Problems
Connectivity issues like unstable internet or weak cellular connections can disrupt the loading of your Apple Music library. Make sure you have a strong WiFi or cellular connection when trying to load your library. Restart your device to refresh the connections.
Syncing Issues
One common cause of the “loading library” message is syncing issues between Apple Music and your devices. Apple Music relies on all your devices having the “Sync Library” setting turned on in order to keep your music library up to date across devices. If syncing gets interrupted or your library doesn’t properly sync, you may see the “loading library” message as your device tries unsuccessfully to update your library [1].
Potential syncing issues include having Sync Library turned off on one of your devices, weak internet connections interrupting the sync, signing in with different Apple IDs across devices, or having a large media library that takes time to sync. Checking that Sync Library is on, ensuring all devices are connected to the internet, and using the same Apple ID can help resolve library syncing problems.
You may need to delete the Apple Music app and re-download it to reset the library sync. As a last resort, you can completely reset your iCloud Music Library to re-upload your full library if corruption is preventing syncing.
Corrupted Files
One potential cause of the “loading library” error is corrupted or damaged files in your Apple Music library. This can happen if there are issues syncing between your devices and iCloud, leading to conflicts and data corruption. According to discussions on Apple’s forums, music files being stored in iCloud can become corrupted over time as you add, edit and delete tracks (Source). Damaged files may fail to load properly or cause the entire Apple Music library to have problems.
If you suspect corrupted files, you can try deleting the app data and/or signing out of your Apple ID account on all devices to trigger a fresh re-download of your library (Source). On a Mac, you may need to delete the iTunes Library file along with the Apple Music app data. As a last resort, you can create a brand new Apple Music library and manually move your music files into it if they are stored locally rather than in iCloud.
Connection Problems
One of the most common reasons for Apple Music getting stuck on “loading library” is connection issues. If there are interruptions or instability with your internet connection, it can prevent Apple Music from properly syncing and loading your library.
Specifically, problems with your WiFi, cellular data, or cable connection can all cause syncing failures. For example, if you are loading your library over WiFi but the signal drops or becomes intermittent, this can freeze the loading process. Similarly, switching between WiFi and cellular data while syncing can interrupt the connection and lead to issues.
On Apple’s support forums, users suggest toggling Airplane Mode on and off to reset the connection. You can also try disabling WiFi and using only cellular data, or vice versa, to determine if one connection is more stable. In some cases, completely resetting network settings on your device may be required.
Lastly, make sure you are not too far from your wireless router if loading over WiFi, as distance and obstructions can degrade the signal. Overall, an unstable or poor internet connection appears to be the most common culprit when Apple Music gets stuck on “loading library.”
Large Libraries
One common cause of the “Loading Library” issue is having an extremely large music library. According to discussions on Apple’s forums [1], libraries containing over 100,000 songs may get stuck when trying to load in Apple Music. The larger the library size, the longer it takes for Apple Music to index and sync everything, which can lead to the app getting stuck on the loading screen.
Those with large libraries of music may want to consider breaking their library into multiple sections and syncing them separately. You can create playlists for different genres or decades to divide your library. Syncing smaller chunks at a time can help avoid overload and getting stuck on loading.
If you have a massive Apple Music library, be patient and give the app time to load everything on first sync. Force quit and restart the app if it gets stuck for too long. Keep your library organized into smaller playlists if the full library has trouble loading.
Outdated Software
One potential cause of the “Loading Library” issue is having an outdated version of iOS, iPadOS, or macOS. According to an Apple Support article, Sync Library requires iOS 13 or later, iPadOS 13 or later, or macOS 10.15 or later. Older operating system versions may not fully support Sync Library, leading to problems loading your library.
Users on older iOS and MacOS versions have reported issues with Apple Music getting stuck on “Loading Library” and being unable to sync their full library properly. Upgrading to the latest OS version has resolved the problem for many affected users. So if you are on an older iOS or macOS, updating your device’s operating system could help fix library loading problems.
Restarting and Resetting Your Device
One of the simplest fixes for the loading library issue is to restart your iPhone, iPad, or iPod touch. Restarting your device resets the RAM and clears any minor software glitches that could be preventing Apple Music from loading properly. To restart your device, press and hold the power button until the “slide to power off” prompt appears. Slide to power off, wait 30 seconds, then power your device back on.
If restarting doesn’t fix the problem, you can try resetting your network settings. This will delete any stored Wi-Fi networks and passwords, so you’ll have to re-enter them, but can resolve network conflicts causing sync issues. To reset network settings go to Settings > General > Reset and tap Reset Network Settings. Your device will reboot and reset the network settings. Try loading your Apple Music library again after this reset.
Contacting Apple Support
If the solutions outlined above do not resolve the “Loading Library” issue in Apple Music, further assistance from Apple Support may be needed. Here are some options for contacting Apple Support for additional help with this problem:
You can call Apple Support at 1-800-275-2273 in the US or check the worldwide support phone numbers on Apple’s Contact page. Phone support is available 24/7.
To contact Apple Support via live online chat, visit the Contact Apple Support page and click “Chat with a Support Agent.” Chat support is available 24/7.
You can also contact Apple Support by email. Fill out the email form on the Contact Apple Support page. You’ll need to provide your Apple ID and contact information.
When contacting Apple Support, be prepared to provide details about when the “Loading Library” issue began occurring, what troubleshooting steps you’ve tried, your iOS/macOS version, and any other relevant details. This will help expedite resolving the problem.
Summary
In summary, there are a few common reasons why you may see the “loading library” message when trying to access your Apple Music library. The most likely culprits are syncing issues, corrupted files, poor internet connection, overly large libraries, or outdated software. To resolve it, you can try restarting your device, signing out and back into Apple Music, deleting and re-downloading the app, reducing your library size, or updating iOS/macOS. As a last resort, reach out to Apple support for additional troubleshooting. The “loading library” message is usually fixable with a little patience and trial and error.