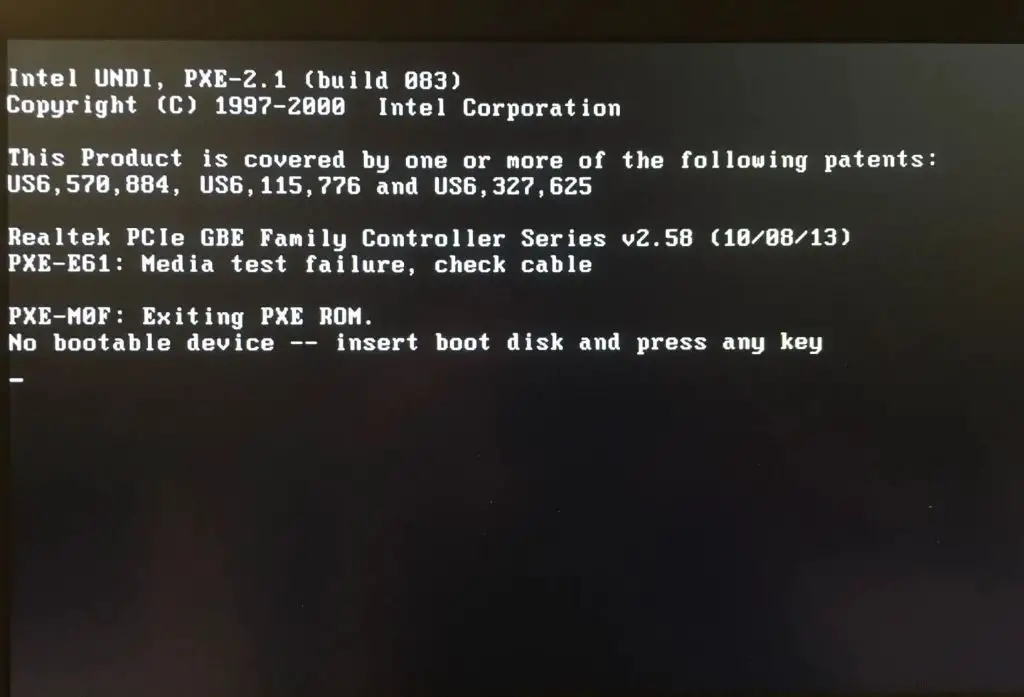If you see an error message like “No boot device found” or “No bootable devices detected” when your computer starts, it usually means the BIOS (Basic Input/Output System) was unable to find a bootable hard drive or other device to start up the operating system. There are several potential causes for this error which we’ll cover in detail below.
Common Causes
Here are some of the most common reasons why you might see the “no bootable devices” error from the BIOS:
- Hard drive failure or connection issue
- Boot order changed in BIOS settings
- Damaged bootloader files (ex. Master Boot Record)
- Incompatible hardware changes
- Secure Boot misconfiguration
- Corrupted BIOS settings
Let’s explore each of these in more depth.
Hard Drive Failure or Loose Connection
One of the most common reasons for the “no bootable devices” error is a failed or disconnected hard drive. If the BIOS cannot detect your hard drive at boot time, it will not be able to load the operating system.
Potential causes include:
- Hard drive catastrophically failed
- Hard drive power or data cables are loose or disconnected
- Hard drive has corrupted sectors or other logical errors
- Hard drive is not properly seated in the bay
You can try the following troubleshooting steps:
- Check hard drive cables are securely connected
- Try a different SATA cable if possible
- Check the hard drive is detected in the BIOS
- Try reseating the hard drive in the bay
- Listen for spinning sounds, clicking, or beeping noises from the hard drive
- Connect the hard drive to another system to test if it is detected
If the hard drive is making abnormal noises, has connection issues, or is not detected at all – it likely has failed and needs to be replaced.
Boot Order Changed in BIOS
The BIOS boot order determines which devices the system tries to boot from first. If the hard drive was inadvertently removed from the boot order, the BIOS would not be able to find a bootable operating system.
Go into your BIOS settings (typically by pressing F2, F10 or Delete during startup) and check that the hard drive with your OS installed is at the top of the boot order list. If it was accidentally changed, reorder the list to prioritize the correct hard drive.
Damaged Bootloader
The bootloader is software that loads the operating system from the hard drive. If this becomes corrupted or damaged, it can prevent booting even if the hard drive is detected properly.
Potential causes of bootloader issues include:
- Master boot record (MBR) corrupted
- BOOTMGR files corrupted or deleted
- Accidental overwriting of the bootloader
- Virus or malware infection
On Windows systems, you can try using the automatic Startup Repair tool. Boot to your Windows recovery media or DVD, choose your language and keyboard options, then select “Repair your computer.” This will scan for and attempt to repair damaged boot files.
You can also reinstall or rebuild the bootloader manually from the recovery console if needed. On Linux systems, you may need to reinstall GRUB or another bootloader.
Incompatible Hardware Changes
If you recently added or changed hardware components like drives, memory, or the motherboard – an incompatibility can sometimes cause boot issues. The new hardware may not be supported by the OS, or the BIOS may need updated drivers to handle the change.
If you get a “no boot device” error after hardware changes, reverse the change if possible to see if that fixes the issue. For example:
- Remove newly added RAM modules
- Revert BIOS settings to default
- Try the old hardware component again
You can also try updating the BIOS, chipset, SATA, and other system drivers to add support for new hardware. Check the system and motherboard manufacturer’s website for the latest BIOS and driver updates.
Secure Boot Issues
Secure Boot is an important security feature that verifies the bootloader and OS are trusted and signed by the manufacturer. However, if enabled with keys that don’t match your configuration, it can prevent booting.
Potential issues include:
- Secure Boot keys corrupted or deleted
- Trying to boot an OS that requires Secure Boot to be off
- Changing to a non-standard bootloader like a 3rd party Linux distro
You can fix Secure Boot problems by clearing all keys in the BIOS and re-enabling it with default platform keys. Or you can simply disable Secure Boot if not needed.
Corrupted BIOS Settings
In rare cases, the BIOS configuration itself may become corrupted or the CMOS battery could die – causing all settings to revert to defaults. This can change settings like the boot order, disable devices, or cause other conflicts.
If no other cause is found, try resetting the BIOS to factory defaults. There is usually a “clear CMOS” jumper on the motherboard or an option to reset within the BIOS. Clearing the CMOS will revert the BIOS to a fresh state.
How to Diagnose the Issue
When troubleshooting a “no bootable devices” error, here are some steps you can take to diagnose the underlying problem:
- Check that all hard drives are properly connected and powered on.
- Go into BIOS settings and confirm the boot order includes the correct hard drive.
- Try setting the boot mode to Legacy/BIOS or UEFI depending on OS requirements.
- Check if hard drives are detected in BIOS, Disk Management, or Data Lifeguard diagnostics.
- Listen for unusual sounds from the hard drive at startup.
- Check SMART drive health statistics for errors or reallocated sectors.
- Try booting a Linux live USB or recovery disc to test hardware.
- Remove non-essential hardware like extra drives, GPU, external devices.
- Reset BIOS to default settings if corrupted or settings issues.
This step-by-step troubleshooting can help narrow down if the issue is caused by a hardware failure, bootloader problem, BIOS misconfiguration, or another issue. If the hard drive itself is detected but won’t boot, it points to a software or bootloader issue. No detection at all indicates a hardware, connection, or power problem.
Solutions
Here are potential solutions for the common causes of the “no bootable devices” error:
Hardware Failure
- Replace failed hard drive if no longer detected or mechanical failure
- Reconnect loose SATA or power cables
- Try different SATA cable or port if connection issue
BIOS/Boot Order Issue
- Reorder boot sequence to prioritize the correct hard drive
- Disable Fast Boot if boot device changes not detected
- Set boot mode to Legacy or UEFI depending on OS installed
Bootloader Damage
- Use Startup Repair with Windows recovery media
- Rebuild Master Boot Record (MBR) via recovery console
- Reinstall or repair bootloader like GRUB
Incompatible Hardware
- Remove new hardware component added before issue
- Update BIOS and drivers to add support for hardware
- Roll back to previous hardware configuration
Secure Boot Misconfiguration
- Reset Secure Boot keys to default in BIOS
- Disable Secure Boot if not required
Corrupted BIOS
- Reset BIOS to default settings
- Clear CMOS memory by jumper or motherboard button
- Check CMOS battery and replace if dead
In most cases, you should be able to resolve the “no bootable devices” BIOS error by following the troubleshooting steps and solutions outlined above. Let’s now go over some steps you can take to prevent this problem in the future.
Prevention
Here are some tips to help prevent the “no bootable devices” error from occurring:
- Keep BIOS and drivers updated – New updates can improve compatibility with hardware changes and fixes bugs that affect booting.
- Don’t change boot sequence unless necessary – Alter the boot order only when needed to reduce the chance of an incorrect device being first.
- Check connections are tight – Loose SATA cables are a common cause of intermittent boot failures.
- Don’t edit boot files unless you know what you are doing – Accidentally corrupting the MBR or other boot files can prevent booting.
- Verify hardware compatibility – Research that new hardware works with your motherboard/CPU before installing to avoid conflicts.
- Consider RAID 1 – Having at least 2 physical disks in a mirrored array provides redundancy if a drive fails.
- Back up critical data – Maintain backups of your files so they can be restored in the event of a disk failure.
Following best practices like these will help keep your system stable and minimize situations where a “no boot device” error could occur. Be sure to have a Windows recovery disk or USB handy just in case you need to troubleshoot and repair boot problems.
Frequently Asked Questions
Why does my computer say “no boot disk has been detected”?
This error means the BIOS cannot find a bootable hard drive or device to start the operating system. Potential causes include a disconnected hard drive, boot order change, corrupt bootloader, or a failed hard drive.
How do I fix a “no bootable device insert boot disk and press any key” error?
First make sure the BIOS is set to boot from the correct hard drive first. If it still won’t boot, use a Windows recovery disk to get to the advanced startup options and try using Startup Repair. You may need to reinstall or rebuild the bootloader.
Why does my HP laptop say no boot device available?
On HP laptops, this is often caused by a loose hard drive cable connection. Try reseating the hard drive and SATA cable. Also enter the BIOS and make sure the hard drive boot order is correct and recognizes the OS drive.
Why does my desktop have no bootable devices detected Dell?
For Dell desktops, faulty power supply cables, disconnected data cables, or disabling RAID in BIOS are common causes. Reconnect cables firmly, enable RAID if needed, or try swapping the SATA cable. A failed drive can also cause this on Dell systems.
Can I boot from USB if no bootable devices detected?
Yes, you should still be able to boot from a USB flash drive or external hard drive even if your main hard drive is not detected at boot. Enter the BIOS and select the USB drive as the first boot device. Then recover data or reinstall your operating system from USB.
Why is my second hard drive not detected in BIOS boot order?
If your second hard drive is not showing up in the BIOS boot order menu, try switching the SATA port it is connected to. Older BIOS may only recognize the first few SATA ports. Checking cable connections and enabling AHCI mode can also help detect additional hard drives.
Conclusion
Debugging the “no bootable devices” error requires methodical troubleshooting to isolate the faulty component preventing system boot. In most cases, connection issues, BIOS misconfigurations, boot order changes, drive failures or bootloader damage are the main culprits. By carefully checking cables, boot settings, and run diagnostics on the hard drive, you can identify the root cause.
Setting the boot mode properly for your OS, keeping BIOS updated, preventing bootloader corruption, and maintaining backup/recovery tools are important preventative steps. With the right combination of maintenance, backups, and troubleshooting techniques, you can minimize and recover from a “no bootable devices” failure.