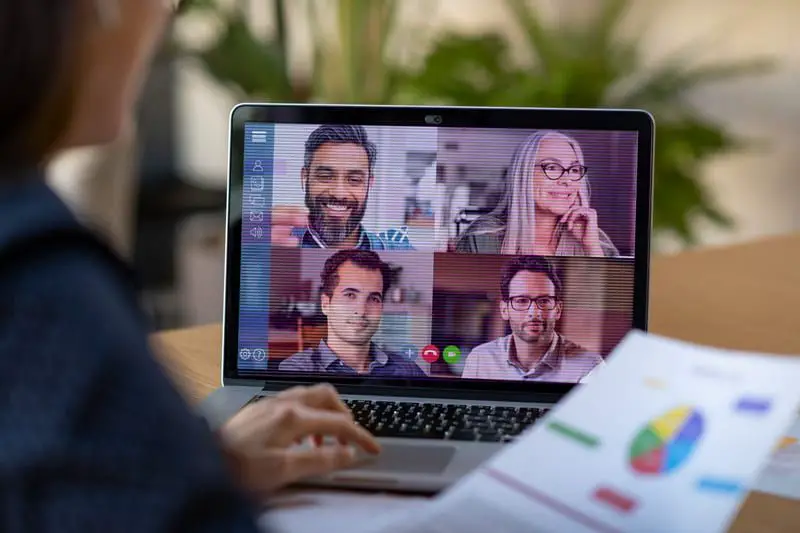Quick answer
There are several potential causes for random computer freezes including:
- Too many programs running
- Overheating
- Outdated drivers
- Failing hardware
- Virus or malware infection
- Registry errors
- Insufficient RAM
- Software conflicts
Troubleshooting the issue requires checking event logs for error messages, monitoring system resources like CPU and RAM usage, updating drivers and firmware, scanning for malware, cleaning the computer interior, and potentially replacing faulty hardware components.
In-depth troubleshooting
Random computer freezes with no error messages are frustrating to deal with. However, there are some systematic troubleshooting steps you can take to identify the culprit:
Check event logs
The Windows event viewer contains detailed logs of system events, including errors. Search for critical errors around the timestamps when your system froze to pinpoint the source. Common error messages indicating freeze causes include:
- Kernel-Power event ID 41: Unexpected shutdown due to power loss or system crash.
- DCOM errors: System file issues related to the Distributed Component Object Model service.
- Disk errors: Hard disk drive failures.
- Driver errors: Buggy or outdated drivers.
Use the event viewer to gather clues about what went wrong right before the freeze.
Monitor system resources
Another technique is to monitor your CPU, memory, and disk usage during normal operations and recreate any spikes leading up to lockups. Here are some likely culprits:
- CPU usage spikes: Overheating CPU or too many active programs.
- Memory spikes: Insufficient RAM with hard drive thrashing.
- Disk usage spikes: Failing hard drive or aggressive disk access.
Resource monitor in Windows or task manager programs like Process Explorer can help identify high utilization.
Check temperatures
Overheating is a common cause of computer freezes and crashes. Use hardware monitoring software like Speccy or HWInfo to check your CPU and system temperatures. If they are exceeding 85-90C, overheating could be the culprit.
Possible solutions include:
- Clean dust buildup from computer fans and heatsinks.
- Replace the thermal paste between the CPU and heatsink.
- Upgrade to higher CFM case fans to improve airflow.
- Switch to a better CPU cooler or liquid cooling solution.
Controlling temperatures will help stabilize any overheating issues.
Update drivers & firmware
Outdated or buggy drivers are a prime suspect with random freezes. Go through and update any drivers related to core system components:
- Motherboard chipset and BIOS
- Graphics card
- Storage controllers
- Network adapter
Also check for updated drivers for secondary devices like printers, scanners, peripherals, and USB devices. Driver conflicts can cause freezes in Windows.
Check for malware
Viruses, spyware, and malware – especially cryptojacking software – can hijack your system resources and cause freezing. Scan your computer with up-to-date antivirus software and malware removal tools.
Also check for unknown browser extensions, network connections, autorun processes on startup, and suspicious registry entries. Revert any changes made by malware.
Test your RAM
Insufficient or failing RAM is another common source of random computer lockups. Use MemTest86+ or Windows Memory Diagnostic to test your RAM sticks for errors. Try removing and reseating RAM or swapping sticks across slots.
If you see consistent errors, one or more RAM modules likely need replacement. Upgrading to more RAM can also resolve inadequate memory for your applications.
Check hard drives
Faulty or failing hard drives are a frequent freeze culprit. Warning signs include loud clicking noises, very slow performance, and disks not being recognized.
Check S.M.A.R.T. drive health statistics in utility software like CrystalDiskInfo for reallocated sectors, pending sectors, and read/write errors pointing to failure.
To confirm, you can test drives using HDD Scan or the chkdsk /R command. If drives are failing, replace them immediately to avoid data loss.
Repair file system errors
Corrupted Windows system files or file system errors can cause freezing. Run chkdsk /f to scan your hard disks and repair any file system problems.
SFC /scannow will check and restore corrupted system files in Windows. DISM can also help repair the Windows image.
A clean install of Windows may be necessary if you can’t fix the errors.
Check for software conflicts
Incompatible or problematic software programs can freeze your system. If crashes started after installing a particular app, try uninstalling it as a test.
Disable startup programs one by one using Task Manager to isolate any conflicts. Also uninstall old legacy programs you no longer need.
Roll back any recent driver or Windows updates using System Restore as they could be buggy. Check for available software updates to fix known issues.
Examine logs in safe mode
Booting into Windows Safe Mode loads only the essential drivers and services. Test freezing behavior here to narrow down the cause without other software and processes running.
Safe Mode also generates log files like setupapi.dev.log that can point to problem driver installations. Review these for culprits after a freeze.
Test with a clean boot
For a more robust test, do a clean boot which disables non-Microsoft services and startup programs. If your system is stable here, a conflict with a service or startup program is likely.
You can then selectively re-enable groups of services in msconfig to isolate the problem. Apply the selective startup config to uncover and troubleshoot the conflict.
Check the RAM slot contacts
Dirty or damaged RAM slot pins on the motherboard can randomly cause freezes and crashes. Clean the RAM slots with compressed air and inspect for any bent or broken pins.
If you see damage to the slot contacts where the RAM interfaces, the motherboard likely needs to be replaced. This is especially common in laptops.
Try reseating components
Loose connections with hardware components can act up intermittently. Open up the case and reseat components like the RAM, expansion cards, and SATA cables.
Try cleaning and reapplying thermal paste on the CPU. Verify all power cables are securely connected. Eliminate any possibility of loose hardware.
Scan for BIOS issues
Outdated or buggy BIOS/UEFI firmware can also be responsible for freezes. Check the motherboard manufacturer’s website for an updated BIOS and flash it if needed.
Reset the BIOS to default settings in case they were improperly modified. If freezing persists on a new board, the processors may need to be replaced.
Examine the power supply
An underpowered, failing, or unstable power supply can cause random freezing, especially under heavy loads. Test voltages using a multimeter to see if they are out of spec under load.
Try swapping in a higher wattage power supply that has extra headroom. Use a unit from a brand like Corsair, EVGA or Seasonic for stability.
Eliminate overclocking
Unstable overclocking is a prime cause of freezing that only shows up during stressful usage. Reset your motherboard to stock non-overclocked speeds and test for stability. Keep lowering overclocks until any freezing is resolved.
Increase CPU and GPU voltages slightly if needed to stabilize higher overclocks. Stress test rigorously after any changes. Enable XMP for RAM instead of manual overclocking.
Check for faulty components
If you’ve exhausted all other troubleshooting steps, the issue may be rooted in a defective component. Test parts like the RAM, GPU, drives, and even the motherboard individually to isolate problems:
- RAM – Test one stick at a time in different slots using MemTest86.
- GPU – Test with a different graphics card, onboard video.
- Drives – Try a different boot drive.
- Motherboard – Substitute with another board if possible.
Any component that consistently causes crashes when installed is faulty and needs replacement. Don’t rule out new parts being dead on arrival.
Advanced troubleshooting
For very elusive freezing issues, there are some advanced steps you can try beyond basic troubleshooting:
Check connections and sockets
Carefully inspect the physical hardware itself for damage. Look for cracked solder joints or components on the motherboard. Reseat all power, data and component connectors.
Check for bent CPU socket pins. Try cleaning component sockets with electrical contact cleaner spray to remove grease and debris buildup. These can cause random connectivity issues.
Test with substitute hardware
The ideal way to isolate problems is substituting different hardware into the PC one component at a time:
- Alternative RAM modules, try other sticks or brands
- Another compatible processor
- Different power supply unit
- Substitute graphics card
- Replace SATA cables and drives
Testing with confirmed good hardware will quickly identify any specific faulty components causing freezes. Keep detailed notes on tested configurations.
Stress test rigorously
Run system stress testing software like Prime95, Furmark, Memtest86+ simultaneously to simulate high loads. This can induce freezes that don’t show up under normal use.
Look for thermal throttling, crashes in GPU/CPU tests pointing to components at their limit. Narrow down to minimum stable overclocks if needed.
Check for grounding and ESD issues
Flaky grounding or electrostatic discharge issues can randomly corrupt system stability. Ensure components are properly grounded and the PSU is plugged into a grounded outlet.
Discharge static before handling components. Connect all device grounds in the case. Use an anti-static wrist strap when working internally just to be safe.
Ensure adequate cooling
Even if temperatures seem okay, inadequate airflow and cooling can cause intermittent crashes when heat builds up over time.
Add more intake/exhaust fans, rearrange airflow for better CPU/GPU cooling, cable manage for less obstruction, and thermal pad VRMs/capacitors on motherboards.
Update all firmware
As a final resort, thoroughly update absolutely all firmware related to motherboard components and devices. This includes:
- Motherboard BIOS/UEFI
- All drive firmware – SSDs, HDDs, NVMe, etc.
- Graphics card BIOS
- Monitor firmware
- External device firmware – peripherals, USB hubs, adapters, etc.
Sometimes obscure firmware issues can manifest as random freezes down the line. Firmware updates may include power management or stability fixes.
Conclusion
Random and unexplained computer freezing can stem from various causes. But methodically troubleshooting common culprits like overheating, drivers, malware and failing hardware will help uncover the root issue.
Patience and slowly eliminating each possibility will eventually determine what needs fixing. Backup important data in case you need to reinstall Windows or replace hardware.
For mission-critical systems, stress testing and substituting parts are the most reliable ways to pinpoint stability gremlins. With time and care, you can tame those frustrating unexplained freezes for good!