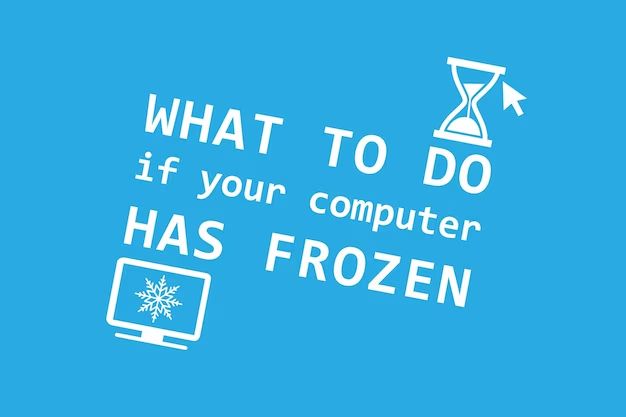There are several potential reasons why your computer may be freezing or running slowly. The most common causes include having too many programs running at once, not enough RAM (random access memory), outdated or corrupt drivers, malware infections, a fragmented hard drive, overheating, or hardware problems.
Too Many Programs Running
If you tend to keep a lot of programs open at the same time, like multiple browser tabs, office software, games, media players, etc., your computer’s RAM can easily get overloaded. RAM is required to keep programs responsive. When you run out of RAM, your computer will freeze or slow down as it struggles to keep up.
Try closing down some programs that you aren’t actively using to free up RAM. You can also upgrade your RAM if you find your computer is constantly maxed out, but closing down unneeded programs is a free solution to try first.
Not Enough RAM
Similarly, if your computer simply doesn’t have enough RAM to handle everything you do, it will inevitably freeze or slow down as it runs out. Upgrading your RAM is the best solution here. Check how much RAM your computer currently has and compare it to the requirements of the programs you regularly use.
As a general guideline:
- 2-4 GB RAM – Basic computing like web browsing and office work
- 6-8 GB RAM – Moderate computing, can run more demanding programs
- 12-16+ GB RAM – Advanced computing like gaming, video editing, design work
Outdated or Corrupt Drivers
Device drivers allow your computer’s hardware and operating system to communicate. When they become outdated or corrupted, a variety of problems can occur – including slowdowns and freezes.
Updating your drivers or reinstalling corrupt drivers can help get your computer running smoothly again. Use the Device Manager on Windows or System Information on Mac to check for outdated drivers.
How to Update Drivers on Windows
On Windows:
- Open the Start Menu and search for “Device Manager”.
- Expand each device category and look for any devices with a warning sign.
- Right-click the device and select “Update driver”.
- Follow the on-screen instructions to automatically search for and install the latest driver.
How to Update Drivers on Mac
On Mac:
- Click the Apple logo and select “About This Mac”.
- Click “System Report”.
- Scroll down and click on each component like “Graphics/Displays”.
- Check that no components show a warning sign.
- To update drivers, search the manufacturer’s name and your computer model for the latest drivers.
Malware Infections
Viruses, spyware, and other malware running in the background can consume RAM and processor resources. This will inevitably slow down your computer significantly. Malware can also sometimes corrupt important system files, leading to further problems.
Run a full system scan with reputable antivirus software like Malwarebytes or Bitdefender to remove any infections. It’s also a good idea to run periodic scans even when you don’t notice problems to proactively catch malware.
How to Scan for and Remove Malware
- Download and install a trusted antivirus program.
- Update the program to the latest virus definitions.
- Run a full system scan, which can take over an hour.
- Quarantine or remove any infections that are found.
- Restart your computer.
Fragmented Hard Drive
When files on your hard disk become fragmented over time, the drive has to work harder to access them, slowing everything down. Defragmenting or optimizing your hard drive periodically can help restore peak performance.
How to Defragment Your Hard Drive
Defragmenting is done a bit differently depending on your operating system.
On Windows 10:
- Open the Start Menu and search for “Defragment”.
- Click on “Defragment and Optimize Drives”.
- Select your main hard drive (usually C:).
- Click “Optimize”.
- Wait for the optimization process to complete.
On Mac:
- Open Finder and click Applications > Utilities > Disk Utility.
- Select your main hard drive in the left pane.
- Click “First Aid” to verify and repair disk errors.
- Click “Optimize” to defragment the drive.
Overheating
Computer components like the CPU and GPU generate a lot of heat under heavy loads. If your computer’s cooling fans and ventilation are clogged with dust or not functioning properly, components can overheat. This will cause periodic shutdowns or freezes as a safety measure.
Use compressed air to thoroughly clean dust buildup from inside your computer and make sure all fans are spinning properly. Also ensure your computer has adequate ventilation and isn’t confined in a tight space.
How to Clean a Computer and Improve Ventilation
- Shut down the computer and unplug power cables before cleaning.
- Open up the case panel to access inside components.
- Use short bursts of compressed air to dislodge dust buildup.
- Vacuum around vents and fans to remove loose dust.
- Check that all fans are mounted securely and spin freely.
- Make sure there is open space around vents for air intake/exhaust.
- Replace the computer’s thermal paste yearly.
Hardware Problems
Failing or defective hardware components like the CPU, RAM, hard drive, motherboard, video card, and power supply can also cause computer freezes. Errors like the Blue Screen of Death on Windows point to hardware issues.
If you’ve ruled out the other causes, it’s possible a component is failing. Replacing defective hardware can get your computer running normally again. You can run diagnostics like the Windows Memory Diagnostic tool to pinpoint faults.
Common Hardware Problems
- Failed hard drive – Causes freezing, crashes and prevents booting. Check Disk Management for errors.
- Overheating CPU – Causes random shutdowns and freezes. Check CPU temperature in BIOS.
- Failing RAM stick – Causes random crashes and Blue Screens. Run Memory Diagnostic to identify.
- Loose cables – Causes intermittent freezing. Reseat SATA, power, and data cables.
- Dying power supply – Causes random crashes/shutdowns. Check voltages in BIOS.
Conclusion
Freezes and slow performance usually stem from software issues like too many programs running, insufficient RAM, malware, a fragmented hard drive, or drivers needing updates. Upgrading hardware like RAM and clearing out clutter can help.
Hardware failures are a less common cause. Diagnosing things like defective RAM, overheating CPUs, and dying hard drives or power supplies typically requires more specialized troubleshooting.
Following structured troubleshooting steps can methodically narrow down the culprit. Starting with the simplest solutions like closing background tasks and scanning for malware is advised before exploring hardware replacements.
| Problem | Likely Cause | Solution |
|---|---|---|
| Computer freezes with multiple programs open | Too many programs consuming RAM | Close unused programs |
| Computer lagging during demanding tasks | Insufficient RAM | Add more RAM |
| Peripheral devices not working properly | Outdated or corrupt drivers | Update drivers |
| High CPU/RAM usage for no reason | Malware infection | Run antivirus scan |
| General sluggish performance over time | Fragmented hard drive | Defragment hard drive |
| Random shutdowns or freezes | Overheating | Clean computer, ensure ventilation |
| Blue Screen crashes, hardware fails | Failing hardware component | Diagnose and replace defective part |