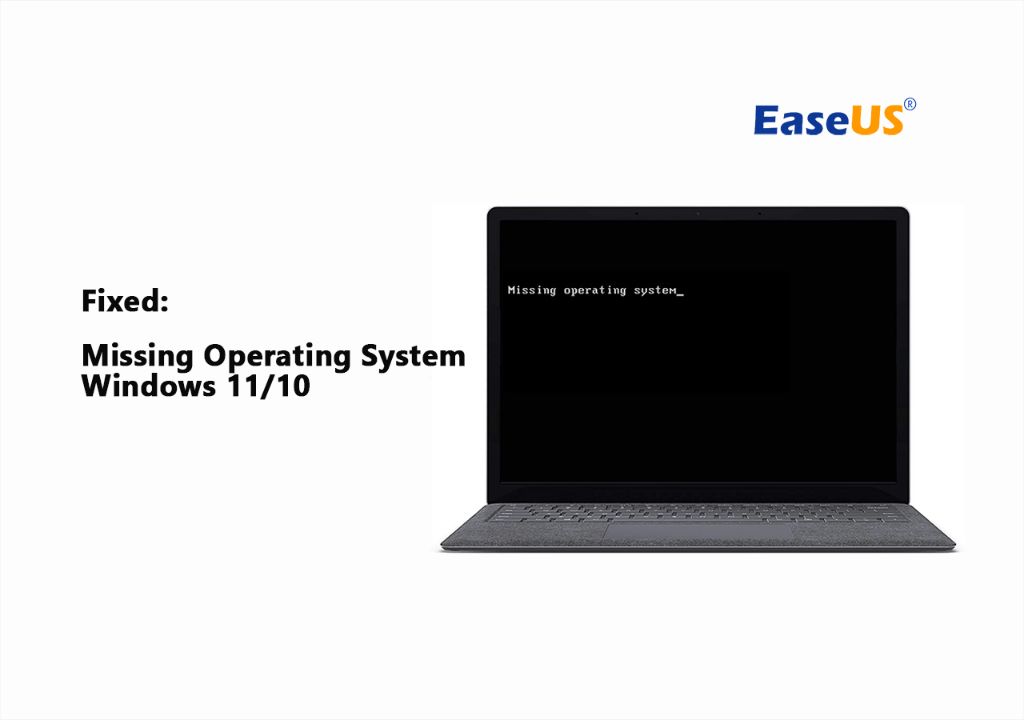Seeing the “missing operating system” error message when you turn on your computer can be frustrating and concerning. This error indicates that your computer is unable to find or load the operating system software it needs to boot up properly.
There are several potential causes for the “missing operating system” error. In this article, we will discuss the most common reasons you may encounter this issue and provide solutions to help get your computer up and running again.
What does the “missing operating system” error mean?
The “missing operating system” error, sometimes abbreviated as “OS not found” or “no boot device found,” means that your computer’s BIOS or UEFI firmware cannot find a bootable operating system on any of your computer’s storage drives.
When you turn on your computer, the firmware initializes the hardware components and looks for an operating system loader on one of the drives. This loader then starts up the operating system. If the firmware cannot find a valid operating system loader, you will see the “missing operating system” message.
Some common reasons why the operating system loader may be missing or inaccessible include:
- The operating system drive was disconnected or damaged
- Critical operating system files were corrupted, deleted, or moved
- Changes to BIOS/UEFI settings affected the boot order or drive priority
- A new drive was installed without an operating system
- The bootloader is corrupted and cannot load the operating system
If any of these issues occur, the firmware has no way to start the operating system and displays the “missing operating system” error.
Common Causes of the “Missing Operating System” Error
There are several troubleshooting steps you can take to identify the exact reason for the “missing operating system” message on your computer. Here are some of the most common causes:
Disconnected or faulty hard drive
One straightforward reason you may get this error is if your operating system hard drive has become disconnected or damaged.
For desktop computers, make sure the SATA or power cables are properly plugged into the hard drive if it is an internal drive. For laptops, try reseating the hard drive by removing it and putting it back into place.
You can also try connecting the hard drive to another working computer as an external drive using a USB adapter or enclosure. If the drive is not recognized or has hardware issues, it likely has failed and needs to be replaced.
BIOS or UEFI boot order changed
The BIOS or UEFI firmware settings control the boot order – the sequence of storage devices that the computer checks for an operating system loader.
If these settings get changed or somehow corrupted, the computer may start looking for the OS loader on the wrong drive.
Access the BIOS/UEFI settings on startup and check that the OS hard drive or SSD is listed first in the boot order. If not, change it to prioritize the correct drive containing the operating system.
New drive installed without an OS
When you install a new storage drive and forget to install an operating system on it, the “missing operating system” error can occur.
The computer recognizes the new drive but cannot find boot files on it. Ensure that you install an OS on any new drives you add to the computer before changing the boot order.
Corrupted hard drive sectors or bootloader
Corrupted sectors or issues with the operating system bootloader files themselves can also lead to the “missing operating system” message.
Bootloader files like BOOTMGR may get overwritten or damaged, making them unreadable. Trying scanning and repairing the drive using CHKDSK, bootrec, or recovery software.
In some cases, you may need to fully format and reinstall the OS if the drive has developed bad sectors that cannot reliably store data. Make sure to backup any data first.
Removed or damaged operating system files
If you manually delete, move or replace critical OS files like the bootloader or registry files, this can render your system unbootable.
Malware or accidental file operations could also corrupt these boot files. Try using System Restore or your OS recovery tools to restore these missing system files.
Reinstalling or repairing the operating system using recovery media is often the most straightforward fix for missing system files.
Driver conflicts or failures
Hardware driver issues, especially with your storage devices and controllers, can sometimes interfere with loading the operating system.
Try booting into Safe Mode to load default drivers. You can also use System Restore to roll back to a time before you updated any drivers.
Updating motherboard firmware and chipset drivers may help resolve boot issues caused by driver conflicts.
Power failures during OS updates
Failed operating system updates are a common reason for the sudden appearance of the “missing operating system” error.
If the computer loses power or reboots during an OS update, files can be corrupted and leave the system unbootable.
Restoring from a recovery image or drive is the best fix for an interrupted update. Always use a UPS when applying system updates to avoid power failure issues.
How to Fix the “Missing Operating System” Error
If you encounter the missing operating system message, there are several ways you can try to recover or reinstall the OS to get your computer booting properly again:
Use Automatic Repair
Windows 10 and 11 have a built-in Automatic Repair feature that can fix boot issues like missing operating system errors.
To access it, insert your Windows recovery media or boot drive and select Repair your computer > Troubleshoot > Advanced options > Automatic Repair. This will scan and replace corrupted files.
Run Startup Repair
Startup Repair is another recovery tool in Windows that can automatically diagnose and restore corrupted system files causing operating system boot issues.
Access this by booting from recovery media/drive, then choosing Repair your computer > Troubleshoot > Advanced options > Startup Repair.
Use System Restore
If you can boot into Safe Mode, try using System Restore to roll back your PC to an earlier restore point before the issues occurred.
You may need to log in as an admin user and disable driver signature verification to access Safe Mode. This can restore missing files.
Reinstall or Repair the Operating System
If no automatic repair options can find and fix the missing OS issue, you will likely need to reinstall the operating system from scratch or perform an OS repair/recovery.
You can either use recovery media or reset/reinstall the OS from your PC’s recovery options. Make sure to backup data first.
Replace the Hard Drive
As a last resort, you may need to replace the storage drive if it has failed completely or developed irreparable errors.
Make sure you backup data from the damaged drive before replacing it, and have bootable OS installation media ready to install on the new drive.
How to Avoid “Missing Operating System” Errors
While boot issues can happen unexpectedly, there are preventative steps you can take to help avoid “missing operating system” errors in the future:
- Be careful when changing BIOS/UEFI settings related to boot order or drive priority.
- Disconnect other drives before installing an operating system on a new drive.
- Use a UPS/battery backup when applying major operating system updates.
- Make regular system image backups you can restore from if needed.
- Use antivirus tools and practice safe browsing habits to prevent malware infections.
- Handle drives carefully and properly shut down the PC to avoid file system or hardware damage.
Catching and correcting boot issues early using system tools like CHKDSK can also prevent more serious operating system problems down the road.
Overall, following best practices for managing your boot drive, OS updates, BIOS settings, and data backups will help keep your system stable and avoid those pesky “OS missing” errors during startup.
Conclusion
A “missing operating system” error on boot up is generally caused by the computer’s firmware being unable to locate the operating system loader on any connected drives. This prevents fully loading and starting up the OS.
Common troubleshooting steps include checking boot order settings in BIOS/UEFI, scanning for drive errors, running automatic repair tools, restoring from backup, reinstalling the OS, and replacing failed hardware if necessary.
Following best practices like regular backups, drive maintenance, and safe OS updates can help avoid or minimize these types of boot errors. Acting quickly to use available system repair and recovery tools is key to resolving “missing operating system” issues and getting your computer running stable again.