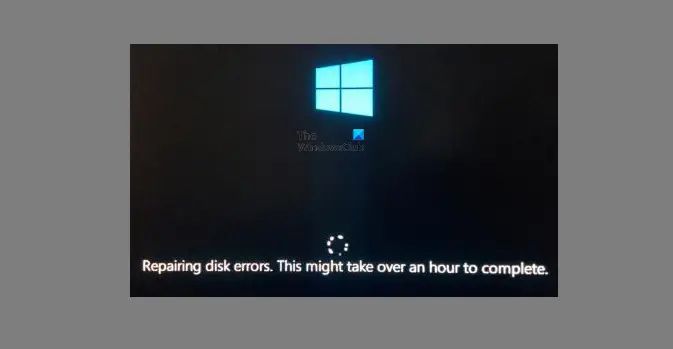Seeing the message “repairing disk errors” on your computer can be concerning. However, in most cases it is a routine maintenance task and not an indication of a major problem.
What causes the “repairing disk errors” message?
This message is usually caused by the Disk Checking utility, also called CHKDSK in Windows or fsck in Linux/macOS. This utility scans the file system on your hard drive to check for and repair any errors or inconsistencies.
Disk errors can occur for a variety of reasons, such as an improper system shutdown, power loss, file system corruption, bad sectors, or faulty hardware. The disk checking utility is automatically run at periodic intervals or on boot to detect and fix these errors as a preventative measure.
Common causes of disk errors
Here are some common causes of disk errors that may trigger the “repairing disk errors” process:
- Improper shutdowns: Restarting or powering off the computer without properly shutting down can cause file system corruption.
- Power outages: A sudden loss of power while the computer is writing data can corrupt files.
- Bad sectors: Damaged parts of the hard disk surface can cause read/write errors.
- Faulty hardware: Issues with RAM, hard drive, cables or motherboard can result in disk errors.
- File system corruption: Bugs, viruses or unintended file deletions can corrupt the file system.
- Excessive drive fragmentation: High fragmentation leads to inefficient file storage and errors.
Is “repairing disk errors” a cause for concern?
The “repairing disk errors” message by itself is not necessarily a cause for concern. As mentioned above, it is often just the disk checking utility doing its routine preventative maintenance.
You typically only need to worry if:
- You frequently get this message on every boot up.
- The process takes much longer than usual.
- Your computer becomes slow or unresponsive during the disk check.
- You encounter other serious errors like inability to access files/folders.
In such cases, it likely indicates a problem with your hard drive or file system that needs further inspection.
How to avoid frequent disk errors
You can take the following preventive measures to minimize file system errors:
- Always properly shut down your computer.
- Use an UPS to prevent forceful power cuts.
- Regularly defragment your hard drives.
- Clean install your OS every few years.
- Scan disks for errors using Check Disk or fsck.
- Keep your drives and file systems up to date.
- Upgrade to a modern SSD for better stability.
What does the disk checking utility actually do?
When you see the “repairing disk errors” message, here are some of the major checks and repairs done by the disk checking utility:
- Scans file system metadata: Checks for inconsistencies in file system data structures like the master file table (MFT in NTFS), inode table (Ext3/4, XFS) etc.
- Verifies directory structure: Ensures folder hierarchies and file paths are valid without any loops or disconnects.
- Checks disk space usage: Totals allocated/free space and ensures they match calculated values.
- Cleans up orphaned files: Deletes invalid file entries not linked to any folders.
- Repairs bad sectors: Marks damaged disk areas as unusable.
- Recovers lost clusters: Adds lost disk clusters back to the free space pool.
- Updates backup metadata: Keeps mirror copies of critical file tables up-to-date.
After completing the disk checks, the utility generates a log of errors found and repairs done.
How to check the disk error log
To view detailed logs generated by the disk checking utility:
On Windows:
- Open Event Viewer (type ‘eventvwr’ in Start menu search).
- Go to Windows Logs > System.
- Look for events from the source “Microsoft-Windows-Chkdsk”.
On Linux:
- Check the system log file /var/log/syslog for fsck logs.
- Certain distros like Ubuntu also create a separate boot.log with fsck output.
On macOS:
- View /var/log/fsck_hfs.log for file system check details.
Analyzing these logs can provide insights into the disk errors being found and repaired by the system.
How to run a disk check manually
Instead of waiting for the scheduled disk check on next reboot, you can manually trigger a disk scan whenever desired with:
On Windows:
- Open Command Prompt as admin.
- Run ‘chkdsk C: /f’ (replace C: with your drive letter).
On Linux:
- Open Terminal.
- Run ‘fsck -f /dev/sda1’ (replace sda1 with your disk/partition).
On Mac:
- Boot into Recovery Mode holding Command + R.
- Run ‘fsck -fy’ from the Utilities menu.
This will force a disk check on the next reboot and identify/repair any file system problems.
When to be concerned about frequent disk repairs
Occasional disk repairs are normal. But if you face any of these recurring issues, it likely indicates a deteriorating drive:
- Disk repairs taking over an hour.
- Repair process freezing or crashing.
- Disk checks needed on every restart.
- Drive producing audible clicks, buzzing noises.
- OS freezing constantly when accessing certain files/folders.
- Major file corruption like losing access to key data.
In such cases, it’s recommended to backup your data immediately and replace the faulty hard drive. Catching disk problems early can help avoid catastrophic data loss.
Best practices to minimize disk errors
Follow these best practices to keep your drives and file systems running smoothly:
- Always shut down your computer properly.
- Use an uninterruptible power supply (UPS).
- Keep your OS, programs and drivers updated.
- Clean install a new OS copy every 2-3 years.
- Periodically defragment HDDs.
- Upgrade old HDDs to modern SSDs.
- Schedule regular disk checks.
- Backup critical data regularly.
When to seek professional help
If basic troubleshooting does not resolve frequent disk repairs or errors, seek help from a professional computer technician or repair shop. They can:
- Diagnose hardware issues with your hard drive/motherboard.
- Extract data from failing drives using specialized tools.
- Fix serious file system corruption that chkdsk cannot repair.
- Replace damaged hardware components.
- Recover lost or inaccessible user data.
Seeking timely professional assistance can help recover important data and restore system stability.
Conclusion
The “repairing disk errors” message simply indicates routine maintenance being carried out in the background. There is generally no cause for concern unless it occurs very frequently or takes excessively long.
Many common issues like improper shutdowns, power outages, bad sectors etc. can trigger occasional disk repairs. Following best practices around backup, hardware care and file system maintenance can minimize such errors.
However, if disk issues persist despite troubleshooting, it may indicate deteriorating hardware needing replacement. In such cases, seeking help from data recovery experts is advised to extract and salvage important user data.
| Cause | Frequency | Risk Level |
|---|---|---|
| Improper shutdown | Common | Low |
| Power outage | Common | Low |
| Bad sectors | Common | Medium |
| File system corruption | Rare | High |
| Faulty hardware | Rare | High |